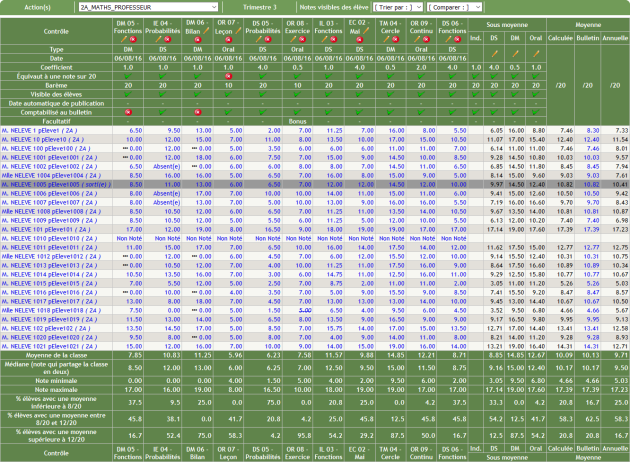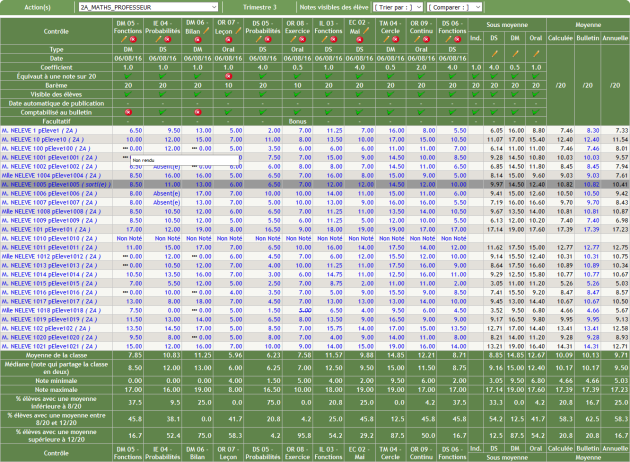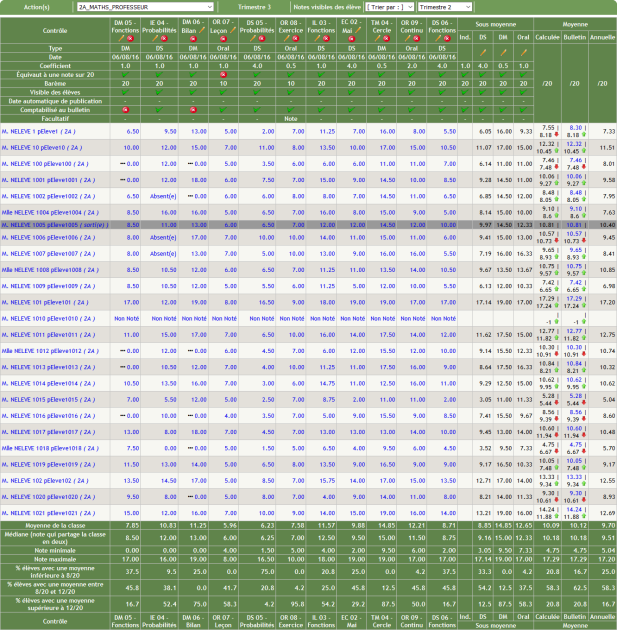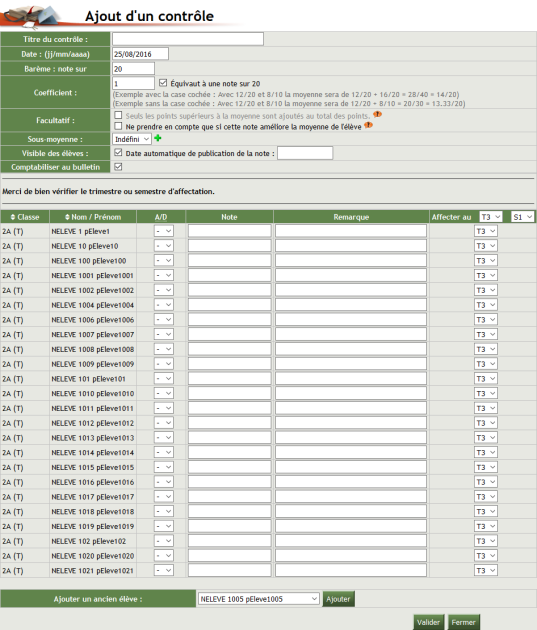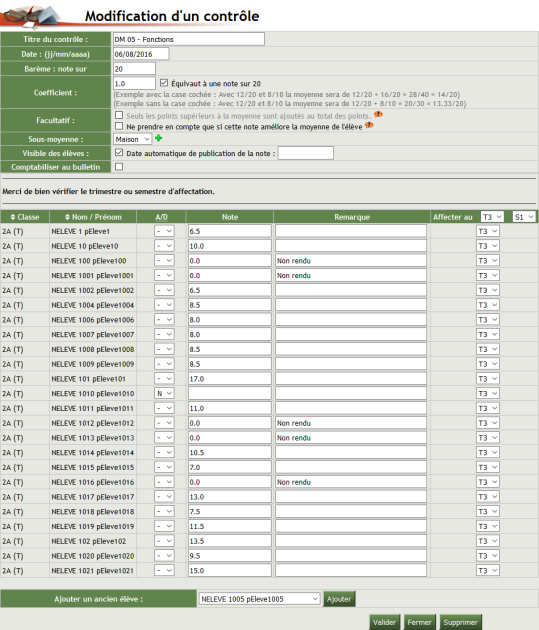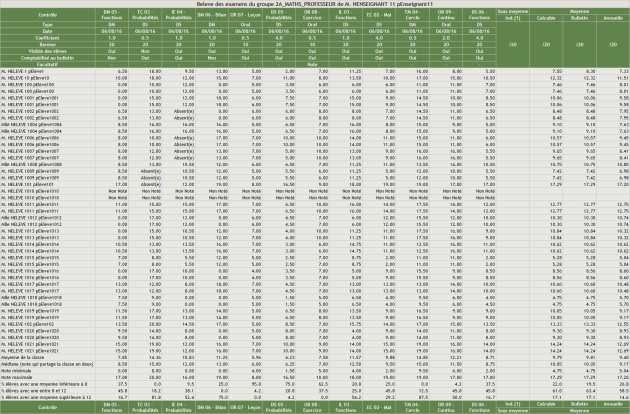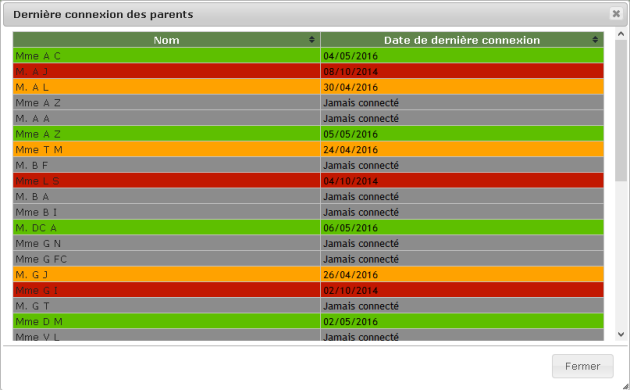Notes : Vue Enseignant
Notes : Vue Enseignant
Attention
|
Remarque
|
Procédure Notes : Vue Enseignant⚓
Notes : Vue Enseignant⚓
Truc & astuce Procédure⚓
Procédure⚓
|
Accueil Notes - Vue Enseignant
Notes (Vue Enseignant) : Filtres
Vous pouvez filtrer ce tableau en sélectionnant :
Une classe ou un groupe dans la liste déroulante.
Un cycle ou période (Trimestre ou semestre)
Les notes à afficher : Toutes les notes ou Notes au carnet (Notes visibles des élèves)



Truc & astuce
Vous pouvez trier la liste par nom d'élève ou par classe (dans le cas d'un groupe d'élèves issus de plusieurs classes).
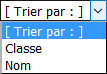
Notes (Vue Enseignant) : Infobulles
Remarque
Les élèves sortis apparaissent sur un fond gris foncé.
Truc & astuce
La présence de l'icône
 indique que l'enseignant a saisi une remarque.
indique que l'enseignant a saisi une remarque.Passez la souris sur l'icône
 pour consulter la remarque dans une infobulle.
pour consulter la remarque dans une infobulle.Cliquez sur l'icône
 , une fenêtre s'ouvre alors, indiquant le nom et le prénom de l'élève, sa note et la remarque associée.
, une fenêtre s'ouvre alors, indiquant le nom et le prénom de l'élève, sa note et la remarque associée.
Remarque
Note barrée = Note qui ne compte pas dans le cas des Notes Bonus.
Notes (Vue Enseignant) : Infobulles
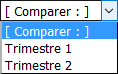
Truc & astuce
La présence de l'icône
 indique que l'enseignant a saisi une remarque.
indique que l'enseignant a saisi une remarque.Passez la souris sur l'icône
 pour consulter la remarque dans une infobulle.
pour consulter la remarque dans une infobulle.Cliquez sur l'icône
 , une fenêtre s'ouvre alors, indiquant le nom et le prénom de l'élève, sa note et la remarque associée.
, une fenêtre s'ouvre alors, indiquant le nom et le prénom de l'élève, sa note et la remarque associée.
Remarque
Note barrée = Note qui ne compte pas dans le cas des Notes Bonus.
Saisir les notes d'un nouveau contrôle
ConseilVoici les différentes étapes à suivre pour saisir les notes d'un nouveau contrôle :⚓
Cliquez sur
Action(s)>Nouveau contrôle.
Sélectionnez une classe et un cycle (trimestre ou semestre) pour faire apparaître l'ensemble des notes attribuées dans la période
Cliquez sur "Action(s)" et "imprimer" ou "export csv" pour extraire l'ensemble des notes à l'écran
Saisissez l'intitulé du contrôle : chiffre, texte...
Saisissez un nouveau coefficient ou gardez celui par défaut
Saisissez un nouveau barème ou gardez celui par défaut
Sélectionnez le trimestre auquel la note est affectée ou gardez celui par défaut
Sélectionnez (ou non) l'option de répercuter les notes au carnet de liaison
Saisissez les notes des élèves
Saisissez les remarques relatives aux notes
Enregistrez les saisies
Remarque
L'utilisateur peut effacer les notes déjà saisies en cliquant sur Effacer les notes.
L'utilisateur peut effacer les remarques déjà saisies en cliquant sur Effacer les remarques.
Cliquer sur
Validerpour confirmer l'action ou surFermerpour abandonner.
AttentionAttention⚓
Si vous choisissez de compter un contrôle comme Bonus vous ne pourrez plus mettre, pendant la même période (trimestre ou semestre) un autre contrôle comme Facultatif et inversement.
Actions sur un devoir
ConseilActions⚓
Cliquez sur
 pour modifier un devoir.
pour modifier un devoir.
Cliquez sur
 pour supprimer un devoir.
pour supprimer un devoir.
Cliquez sur
 pour activer une option et sur
pour activer une option et sur  pour la désactiver.
pour la désactiver.
ComplémentsTruc & astuce
La présence de l'icône
 indique que l'enseignant a saisi une remarque.
indique que l'enseignant a saisi une remarque.Passez la souris sur l'icône
 pour consulter la remarque dans une infobulle.
pour consulter la remarque dans une infobulle.Cliquez sur l'icône
 , une fenêtre s'ouvre alors, indiquant le nom et le prénom de l'élève, sa note et la remarque associée.
, une fenêtre s'ouvre alors, indiquant le nom et le prénom de l'élève, sa note et la remarque associée.
Remarque
Note barrée = Note qui ne compte pas dans le cas des Notes Bonus.
Modifier un devoir
RemarqueSaisir ou modifier les notes dans un contrôle déjà créé⚓
L'enseignant peut renseigner une partie des notes et en saisir une autre plus tard en cliquant sur l'intitulé du contrôle. De même, il peut modifier ou ajouter des remarques.
Conseil
Cliquez sur
 pour modifier un devoir.
pour modifier un devoir.
Modifiez les options souhaitées.
Cliquer sur
Validerpour confirmer l'action ou surFermerpour abandonner.
Truc & astuce
Cliquez, éventuellement, sur
Supprimerpour supprimer le devoir.
Modifier une note
Cliquez sur la note à modifier.
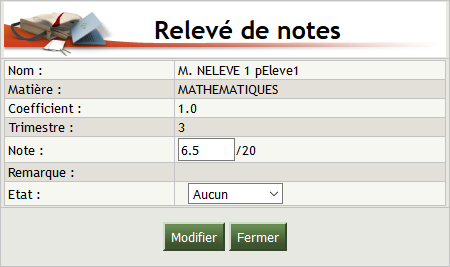
Cliquez sur
Modifierpour confirmer l'action ou surFermerpour abandonner.
Supprimer un devoir
Cliquez sur
 pour supprimer un devoir.
pour supprimer un devoir.
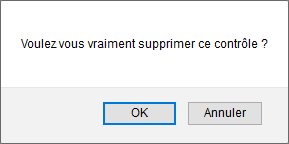
Cliquer sur
OKpour confirmer l'action ou surAnnulerpour abandonner.
Notes répercutées au carnet de liaison
Remarque
Vous pouvez décider à tout moment de rendre accessible les notes d'un contrôle aux parents et aux élèves.
Conseil1ère méthode⚓
Cliquez sur
 pour activer une option et sur
pour activer une option et sur  pour la désactiver.
pour la désactiver.
Conseil2ème méthode⚓
Cliquez sur le nom du contrôle.
Dans la nouvelle fenêtre, cochez Visible des élèves.
Truc & astuce
Il est toujours possible de modifier les notes une fois qu'elles sont visibles des élèves.
Actions
ConseilMenu Action(s)⚓



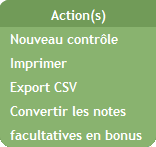
Les différentes actions sont :
Création d'un nouveau devoir
Impression des notes
Export des notes au format CSV
Date de dernière visite des parents
Comparaison des moyennes par rapport au trimestre précédent.
Imprimer
Actions : Export CSV

Conseil
Cliquez sur
Action(s)>Export CSVpour exporter la synthèse des moyennes au format (ouverture possible avec Open Office, Excel...).
(ouverture possible avec Open Office, Excel...).
AttentionATTENTION⚓
Les informations peuvent être séparées par des points virgules. Si vous n'arrivez pas à visualiser correctement le fichier exporté, faites appel à un responsable informatique.
Actions : Date de la dernière visite des parents

Conseil
Cliquez sur
Action(s)>Date de la dernière visite des parents.
Cliquer sur
fermer.
Truc & astuce
Passez la souris sur l'entête de la colonne
Date de dernière connexionpour obtenir des informations sur les couleurs affichées.
Les connexions sont identifiées par un code couleur⚓
Vert
Le nombre de jours de la dernière connexion est inférieur à 7 jours
Orange
Le nombre de jours de la dernière connexion est compris entre 7 jours et 30 jours
Rouge
Le nombre de jours de la dernière connexion est supérieur à 30 jours
Noir
L'élève ne s'est jamais connecté
Légende des couleurs⚓
Convertir les notes
Remarque
Note Bonus = Seuls les points supérieurs à la moyenne sont ajoutés au total des points.
Note Facultative = La note est prise en compte que si elle améliore la moyenne de l'élève
Conseil
Cliquez sur
Action(s)>Convertir les bonus en notes facultatives.
Convertir les bonus en notes facultatives⚓

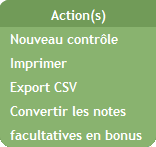
Conseil
Cliquez sur
Action(s)>Convertir les bonus en notes facultatives.
Convertir les bonus en notes facultatives⚓


AttentionAttention⚓
Si vous choisissez de compter un contrôle comme Bonus vous ne pourrez plus mettre, pendant la même période (trimestre ou semestre) un autre contrôle comme Facultatif et inversement.