 Appel
Appel
Attention
|
Remarque
|
Procédure Appel⚓
Appel⚓
Truc & astuce Procédure⚓
Procédure⚓
|
Accueil de la rubrique
Conseil
Cette rubrique permet aux enseignants de visualiser l'ensemble des appels effectués ou à effectuer pour la date du jour affichée en haut du tableau.
Truc & astuceFiltres⚓
Vous pouvez afficher soit
Tous les appels, soit lesAppels avec absents, soit lesAppels non effectués.
Truc & astuce
Vous pouvez accéder à la feuille d'appel via
Elèves>Appel> Faire dans la colonne Appel.
Changement de date
Truc & astuce
Cliquez, en haut à gauche, sur l'icône agenda (calendrier) pour choisir un jour ou une semaine autre que le jour courant ou la semaine courante.

Vous pouvez naviguer dans le calendrier.
Cliquez sur un jour de la semaine que vous souhaitez consulter.
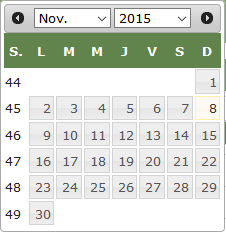
Truc & astuce
La date du jour actuel a une couleur de fond différente de celles des autres dates.
Rubrique Appel
Conseil
Cette page vous permet de visualiser, pour la journée :
les appels à faire et les appels faits,
le nombre d'élèves présents, absents et en retard pour les appels effectués,
les appels confirmés ou non par la vie scolaire.
RemarqueAppel déjà effectué⚓
Cliquez, dans la colonne Appel, sur Voir pour consulter la feuille d'un appel déjà effectué :
si l'appel n'est pas encore confirmé par la vie scolaire (Confirmé = non), vous pouvez encore modifier l'appel,
si l'appel est déjà confirmé par la vie scolaire (Confirmé = oui), vous ne pouvez plus modifier l'appel.
Truc & astuce
Vous pouvez, également, accéder à la feuille d'appel via
Agenda>Semaine> Clic droit sur un cours > Appel.
Clic droit sur un cours > Appel.
Feuille d'appel
Conseil
Cliquez, dans la colonne Appel, sur Faire pour accéder à la feuille fiche d'appel.
Gérer les absences et les retards⚓
Cette page vous permet, pour une classe ou un groupe :
de visualiser les noms des élèves et la classe (utile dans le cas des groupes ou classes mixtes),
de visualiser les élèves éventuellement marqués absents ou en retard par la vie scolaire (lignes grisées),
de visualiser la situation des élèves au cours précédents (Cours préc.) et au dernier cours avec vous (Avec moi),
de saisir la situation des élèves dans votre cours (Présent, Absent, En Retard ou En Erreur).
Feuille d'appel⚓
Truc & astuce
Vous pouvez, également, accéder à la feuille d'appel via
Agenda>Semaine> Clic droit sur un cours > Appel.
Clic droit sur un cours > Appel.
Feuille d'appel
Attention
Les élèves sont, par défaut, marqués présents sauf si la vie scolaire a déjà enregistré une absence pour un (des) élève(s).
Un élève marqué absent par la vie scolaire ne peut être modifié par la vie scolaire (Sa ligne est grisée).
RemarqueSituation des élèves⚓
En passant la souris sur un bouton-radio

 vous obtenez une info-bulle d'aide :
vous obtenez une info-bulle d'aide :
Pré. = Élève Présent
Abs. = Élève Absent
Ret. = Élève en Retard
Err. = Élève en Erreur ou Ignoré
(erreur de composition du groupe, l'élève ne devrait pas ou plus faire partie du groupe)
Feuille d'appel⚓
Feuille d'appel
Truc & astuce
Vous pouvez, en tant qu'enseignant, effectuer les appels du jour-même et, en cas d'oubli, ceux des jours précédents (pour cela, changez la date en cliquant sur
 (en haut, à gauche).
(en haut, à gauche).
AttentionATTENTION⚓
Vous ne pouvez pas saisir des absences pour les jours suivants.

Faire l'appel
Conseil
Pour faire l'appel, cochez, dans la colonne Situation, selon que l'élève est Présent (Pré.), Absent (Abs.), En Retard (Ret.) ou En Erreur (Err.).
Truc & astuce
Quand vous coche Ret. (En Retard), vous pouvez changer la durée qui s'affiche, par défaut, à 5 min.
Cliquer sur
Validerpour confirmer l'action ou surFermerpour abandonner.
Truc & astuce
Vous pouvez, également cocher
 Mettre en attente puis cliquez sur le bouton
Mettre en attente puis cliquez sur le bouton Validerpour ne pas envoyer la feuille à la vie scolaire. Cela vous permettra de modifier la feuille d'appel.Il ne faut pas oublier, dans ce cas, de revenir sur la feuille d'appel pour la valider (cochez
 Valider + cliquez sur
Valider + cliquez sur Valider)
Truc & astuce
Vous pouvez, éventuellement, envoyer un message (informations, remarques, signaler une erreur,...) au(x) CPE ou AED rattaché(s) à la classe.
Ce message sera associé à la feuille d'appel destinée à la vie scolaire.
Le message peut être envoyé au moment de la validation de l'appel, après la validation ou même après la confirmation par la vie scolaire.
Truc & astuce
Il est possible de faire l'appel pour un cours précédent : Cliquez sur la date souhaitée dans le calendrier
 .
.
Résultat
RemarqueAppel déjà effectué⚓
Cliquez, dans la colonne Appel, sur Voir pour consulter la feuille d'un appel déjà effectué :
si l'appel n'est pas encore confirmé par la vie scolaire (Confirmé = non), vous pouvez encore modifier l'appel,
si l'appel est déjà confirmé par la vie scolaire (Confirmé = oui), vous ne pouvez plus modifier l'appel.




