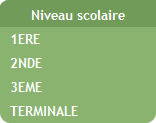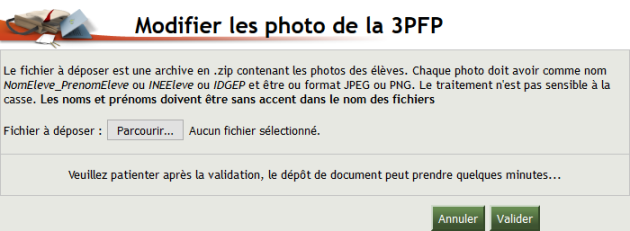Classe
Classe
Attention
|
Remarque
|
Procédure Classe⚓
Classe⚓
Truc & astuce Procédure⚓
Procédure⚓
|
Accueil de la rubrique
Affichage
Affichage
Conseil
Vous obtenez le trombinoscope du groupe ou de le classe sélectionné(e).
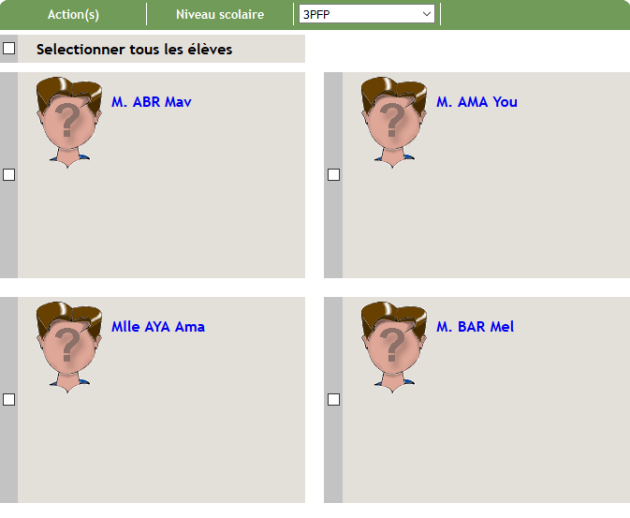
Cliquez sur le nom d'un élève pour accéder à ses coordonnées, ainsi qu'au récapitulatif de ses absences et sanctions.
ComplémentsFiche Élève⚓
Actions
Menu Action(s) selon le profil⚓
Directeur ou Admin ENT
Professeur Principal
Enseignant de la classe


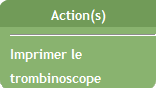
Actions
Conseil
Cliquez sur
Action(s)>Modifier les photos de la classe.
Directeur ou Admin ENT
Professeur Principal


Truc & astuce
Le traitement n'est pas sensible à la casse[2].
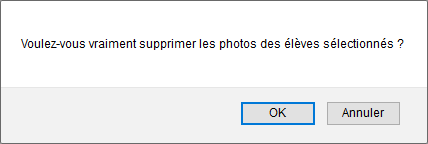
Cliquer sur
OKpour confirmer l'action ou surAnnulerpour abandonner.
Actions
Conseil
Cliquez sur
Action(s)>Imprimer le trombinoscope.
Directeur ou Admin ENT
Professeur Principal
Enseignant de la classe


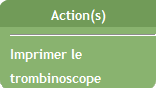
Actions
Conseil
Cliquez sur
Action(s)>Supprimer les photos.
Directeur ou Admin ENT

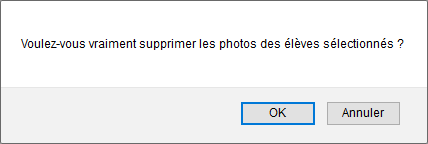
Cliquer sur
OKpour confirmer l'action ou surAnnulerpour abandonner.