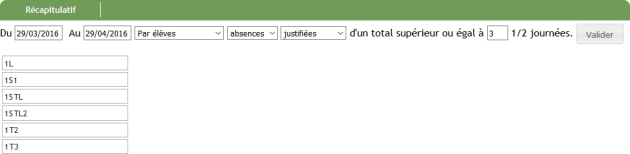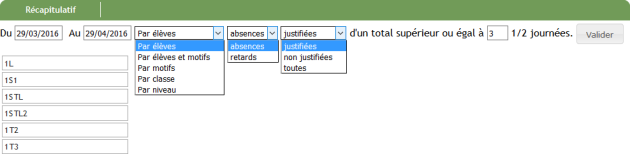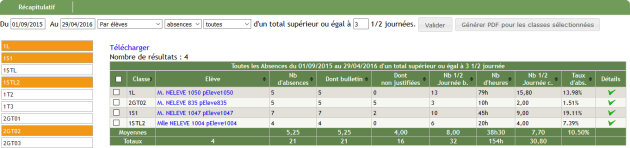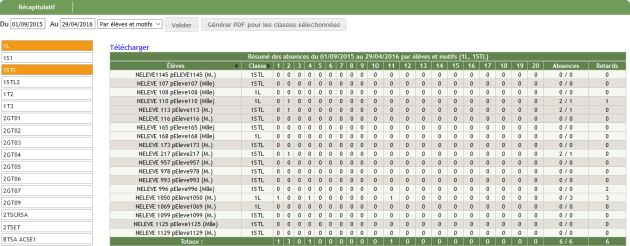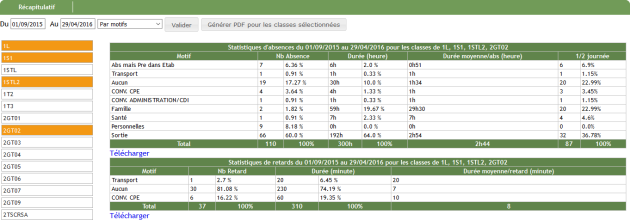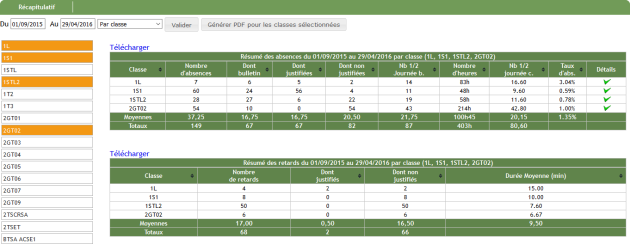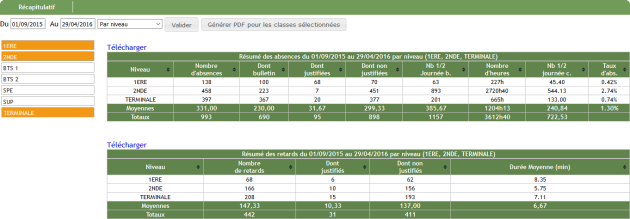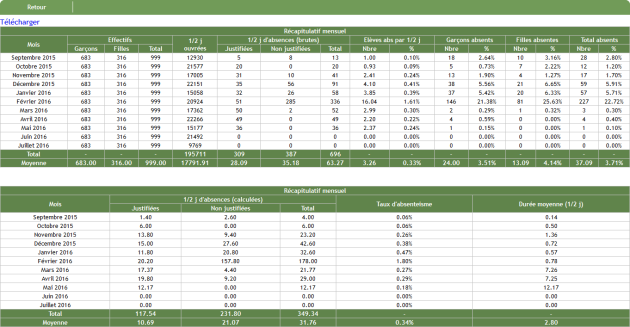Statistiques Détaillées Absences-Retards
Statistiques Détaillées Absences-Retards
Procédure
Truc & astuce Procédure⚓
Procédure⚓
|
Statistiques Détaillées Absences-Retards
Dans cette rubrique, vous pouvez obtenir des statistiques par motifs, classe, niveaux scolaires et élèves.
Toutes les statistiques de Liberscol sont exportables au format
 .
.Les statistiques vous permettent de connaître le nombre de demi-journées calculées ou brutes :
La durée d'une demi-journée est paramétrable dans
Administration>Paramètres>Vie scolaire>Absences: Nombre d'heures d'une demi-journée (4 ou 5 en général)
Demi-journée calculée : Une demi-journée d'absence calculée est comptabilisée dès que le nombre d'heures d'absences (sur la même demi-journée ou sur plusieurs demi-journées) atteint le nombre défini dans
Administration>Paramètres.Demi-journée brute : Une demi-journée d'absence brute est comptabilisée quand le nombre d'heures d'absences sur la même demi-journée est compris entre une heure et le nombre défini dans
Administration>Paramètres.
Statistiques Détaillées Absences-Retards
Accueil de la rubrique⚓
Choisissez la période souhaitée (Du
Date de débutAuDate de fin) pour l'affichage des statiques détaillées des absences et retards.Sélectionnez les filtres :
Par élèves - Par élèves et motifs - Par motifs - Par classe - Par niveau
Absences - Retards
Toutes/Tous - Justifié(e)s - Non justifié(e)s
Truc & astuce
Cela vous retournera la liste des élèves mais également le nombre d'élèves concernés par cette recherche.
Sélection
Exemple : Classes⚓
Faites un clic gauche
 pour sélectionner UNE classe.
pour sélectionner UNE classe.Faites un clic gauche
 , maintenez le clic et tirez le curseur
, maintenez le clic et tirez le curseur  de la souris pour sélectionner PLUSIEURS classes qui se suivent dans la liste.
de la souris pour sélectionner PLUSIEURS classes qui se suivent dans la liste.Faites un clic gauche
 +
+ Ctrlpour sélectionner PLUSIEURS classes qui ne se suivent pas dans la liste.
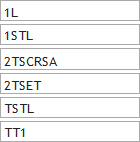
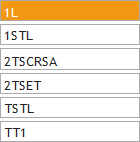
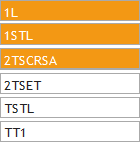
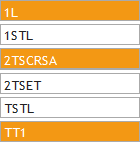
Statistiques Détaillées Absences-Retards : Par élèves
Conseil
Choisissez la période souhaitée : Du
Date de débutAuDate de fin.Sélectionnez, dans la liste déroulante,
Par élèves.
Sélectionnez les filtres : Absences - Retards et Toutes/Tous - Justifié(e)s - Non justifié(e)s
Truc & astuceSélection⚓
Faites un clic gauche
 pour sélectionner UNE classe.
pour sélectionner UNE classe.Faites un clic gauche
 , maintenez le clic et tirez le curseur
, maintenez le clic et tirez le curseur  de la souris pour sélectionner PLUSIEURS classes qui se suivent dans la liste.
de la souris pour sélectionner PLUSIEURS classes qui se suivent dans la liste.Faites un clic gauche
 +
+ Ctrlpour sélectionner PLUSIEURS classes qui ne se suivent pas dans la liste.
Cliquez sur
Validerpour lancer la requête.
Cliquez sur le lien-texte bleu Télécharger, pour exporter le tableau au format
 .
.Cliquez sur
Générer PDF pour les classes sélectionnéespour imprimer les données au format .
.
Statistiques Détaillées Absences-Retards : Par élèves et motifs
Conseil
Choisissez la période souhaitée : Du
Date de débutAuDate de fin.Sélectionnez, dans la liste déroulante,
Par élèves et motifs.
Sélectionnez les filtres : Absences - Retards et Toutes/Tous - Justifié(e)s - Non justifié(e)s
Truc & astuceSélection⚓
Faites un clic gauche
 pour sélectionner UNE classe.
pour sélectionner UNE classe.Faites un clic gauche
 , maintenez le clic et tirez le curseur
, maintenez le clic et tirez le curseur  de la souris pour sélectionner PLUSIEURS classes qui se suivent dans la liste.
de la souris pour sélectionner PLUSIEURS classes qui se suivent dans la liste.Faites un clic gauche
 +
+ Ctrlpour sélectionner PLUSIEURS classes qui ne se suivent pas dans la liste.
Cliquez sur
Validerpour lancer la requête.
Cliquez sur le lien-texte bleu Télécharger, pour exporter le tableau au format
 .
.Cliquez sur
Générer PDF pour les classes sélectionnéespour imprimer les données au format .
.
Statistiques Détaillées Absences-Retards : Par motifs
Conseil
Choisissez la période souhaitée : Du
Date de débutAuDate de fin.Sélectionnez, dans la liste déroulante,
Par motifs.
Sélectionnez les filtres : Absences - Retards et Toutes/Tous - Justifié(e)s - Non justifié(e)s
Truc & astuceSélection⚓
Faites un clic gauche
 pour sélectionner UNE classe.
pour sélectionner UNE classe.Faites un clic gauche
 , maintenez le clic et tirez le curseur
, maintenez le clic et tirez le curseur  de la souris pour sélectionner PLUSIEURS classes qui se suivent dans la liste.
de la souris pour sélectionner PLUSIEURS classes qui se suivent dans la liste.Faites un clic gauche
 +
+ Ctrlpour sélectionner PLUSIEURS classes qui ne se suivent pas dans la liste.
Cliquez sur
Validerpour lancer la requête.
Cliquez sur le lien-texte bleu Télécharger, pour exporter le tableau au format
 .
.Cliquez sur
Générer PDF pour les classes sélectionnéespour imprimer les données au format .
.
Statistiques Détaillées Absences-Retards : Par classe
Conseil
Choisissez la période souhaitée : Du
Date de débutAuDate de fin.Sélectionnez, dans la liste déroulante,
Par classe.
Sélectionnez les filtres : Absences - Retards et Toutes/Tous - Justifié(e)s - Non justifié(e)s
Truc & astuceSélection⚓
Faites un clic gauche
 pour sélectionner UNE classe.
pour sélectionner UNE classe.Faites un clic gauche
 , maintenez le clic et tirez le curseur
, maintenez le clic et tirez le curseur  de la souris pour sélectionner PLUSIEURS classes qui se suivent dans la liste.
de la souris pour sélectionner PLUSIEURS classes qui se suivent dans la liste.Faites un clic gauche
 +
+ Ctrlpour sélectionner PLUSIEURS classes qui ne se suivent pas dans la liste.
Cliquez sur
Validerpour lancer la requête.
Cliquez sur le lien-texte bleu Télécharger, pour exporter le tableau au format
 .
.Cliquez sur
Générer PDF pour les classes sélectionnéespour imprimer les données au format .
.
Statistiques Détaillées Absences-Retards : Par niveau
Conseil
Choisissez la période souhaitée : Du
Date de débutAuDate de fin.Sélectionnez, dans la liste déroulante,
Par niveau.
Sélectionnez les filtres : Absences - Retards et Toutes/Tous - Justifié(e)s - Non justifié(e)s
Truc & astuceSélection⚓
Faites un clic gauche
 pour sélectionner UN niveau.
pour sélectionner UN niveau.Faites un clic gauche
 , maintenez le clic et tirez le curseur
, maintenez le clic et tirez le curseur  de la souris pour sélectionner PLUSIEURS niveaux qui se suivent dans la liste.
de la souris pour sélectionner PLUSIEURS niveaux qui se suivent dans la liste.Faites un clic gauche
 +
+ Ctrlpour sélectionner PLUSIEURS niveaux qui ne se suivent pas dans la liste.
Cliquez sur
Validerpour lancer la requête.
Cliquez sur le lien-texte bleu Télécharger, pour exporter le tableau au format
 .
.Cliquez sur
Générer PDF pour les classes sélectionnéespour imprimer les données au format .
.
Statistiques Détaillées Absences-Retards : Récapitulatif
Conseil
Cliquez sur
Récapitulatif.
Récapitulatif⚓
Cliquez sur le lien-texte bleu Télécharger, pour exporter le tableau au format
 .
.
Cliquez sur
Retourpour revenir à la page d'accueil des statistiques détaillées.