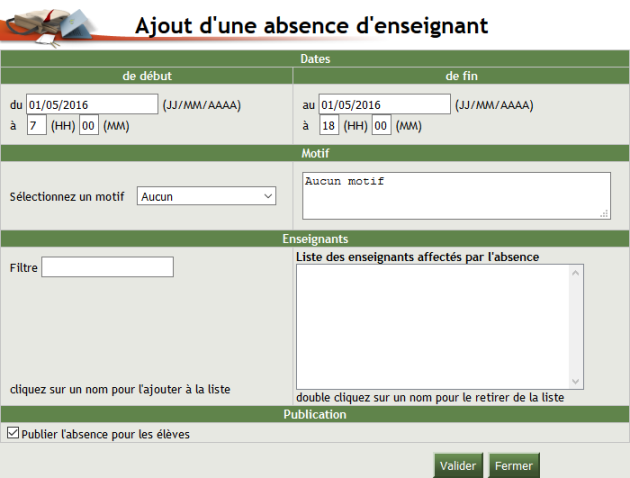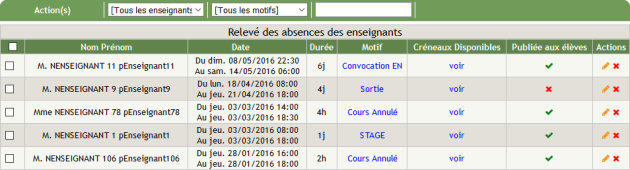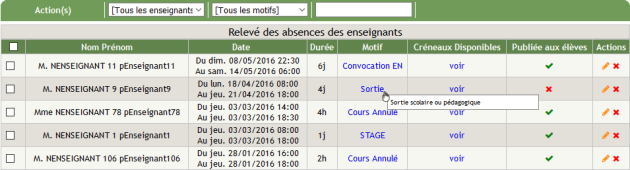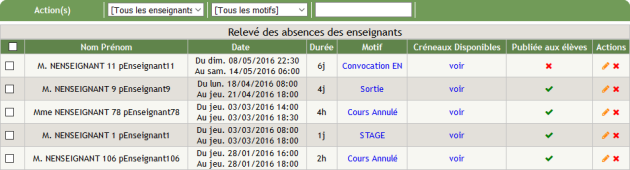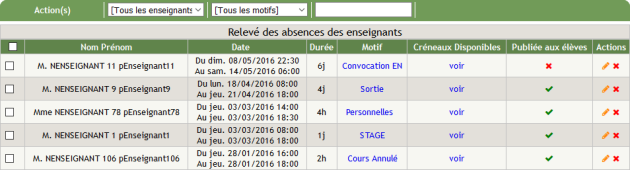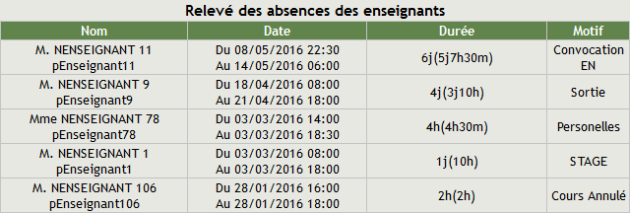Absences Enseignants
Absences Enseignants
Procédure
Truc & astuce Procédure⚓
Procédure⚓
|
Absences Enseignants
Ajout d'une absence d'enseignant : Étape 1
Ajout d'une absence d'enseignant : Étape 2
Saisissez les dates et heures de début et de fin de l'absence.
Sélectionnez un motif dans la liste déroulante (le motif peut être mis sur Aucun et être modifié ultérieurement).
Cliquez sur le nom d'un enseignant pour l'ajouter à la liste des enseignants affectés par l'absence :
Pour retrouver plus facilement un (des) enseignant(s), saisissez quelques caractères du nom.
Cochez, éventuellement,
 Publier l'absence pour les élèves (cette option peut être modifiée ultérieurement).
Publier l'absence pour les élèves (cette option peut être modifiée ultérieurement).
Truc & astuce
Double-cliquez sur un nom pour le retirer de la liste.
Cliquer sur
Validerpour confirmer l'action ou surFermerpour abandonner.
Absences Enseignants
Conseil
Le tableau des absences des enseignants est composé de 8 colonnes :
Sélection : Cocher
 tous les enseignants ou
tous les enseignants ou  un (plusieurs) enseignant(s) pour appliquer ensuite une action dans
un (plusieurs) enseignant(s) pour appliquer ensuite une action dans Action(s).Nom et Prénom de l'enseignant absent.
Période de l'absence (Date).
Durée de l'absence.
Code du motif de l'absence.
Créneaux disponibles.
Absence publiée ou non aux élèves : soit la dépublication
 , soit la publication
, soit la publication  des absences
des absencesActions possibles : soit la modification
 , soit la suppression
, soit la suppression  des absences.
des absences.
Actions : Absences Enseignants
Actions : Absences Enseignants
Conseil
Cliquez sur le lien-texte (bleu) Voir pour consulter les créneaux laissés disponibles par l'absence concernée.
Créneaux disponibles⚓
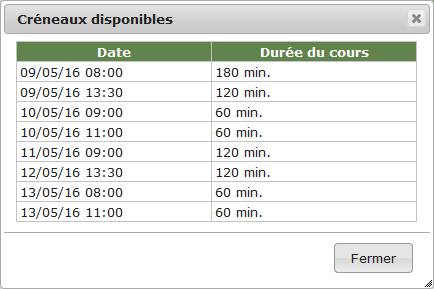
Publier : Absences Enseignants
Conseil
Cliquez sur
 dans la colonne
dans la colonne Publier aux élèves, pour rendre les absences visibles aux élèves dans l'agenda semaine.Cliquez sur
 dans la colonne
dans la colonne Publier aux élèves, pour rendre les absences invisibles aux élèves dans l'agenda semaine.
Publication des absences modifiées⚓
Résultat dans Agenda Semaine⚓
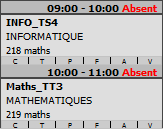
Résultat dans Agenda Consultation⚓
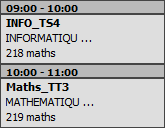
Lorsqu'une absence est visible dans Agenda Consultation, les cours de l'enseignant apparaîtront sur fond gris au lieu d'un fond bleu.
Publier : Absences Enseignants
Truc & astuceAutre méthode⚓
Cliquez sur
 dans la colonne
dans la colonne Actions, puis cochez ou décocher
ou décocher  Publier l'absence pour les élèves.
Publier l'absence pour les élèves.
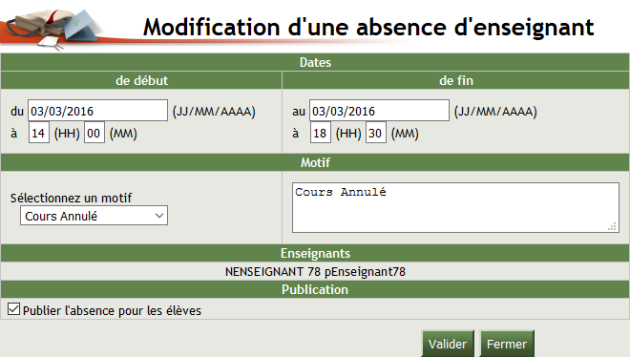
Cliquer sur
Validerpour confirmer l'action ou surFermerpour abandonner.
Modifier : Absences Enseignants
Modifier : Absences Enseignants
Conseil
Modifiez, éventuellement :
la date et l'heure de début d'absence,
la date et l'heure de fin d'absence.
Modifiez, éventuellement, un motif dans la liste déroulante.
Cochez
 ou décochez
ou décochez  , éventuellement, Publier l'absence pour les élèves.
, éventuellement, Publier l'absence pour les élèves.
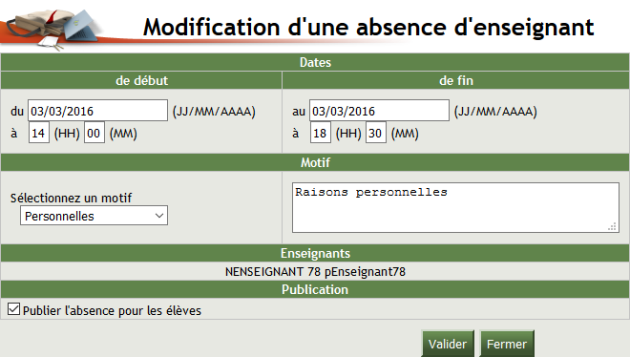
Cliquer sur
Validerpour confirmer l'action ou surFermerpour abandonner.
Résultat⚓
Supprimer : Absences Enseignants
ConseilSupprimer une absence⚓
Cliquez sur
 dans la colonne
dans la colonne Actions, pour supprimer une absence.
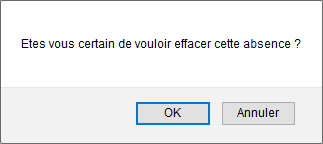
Cliquer sur
OKpour confirmer l'action ou surAnnulerpour abandonner.
Supprimer : Absences Enseignants
ConseilSupprimer toutes ou plusieurs absences⚓
Cocher
 pour sélectionner tous les enseignants ou sur
pour sélectionner tous les enseignants ou sur  pour sélectionner un (plusieurs) enseignant(s).
pour sélectionner un (plusieurs) enseignant(s).
Cliquez sur
ActionspuisSupprimer la sélection.
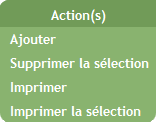
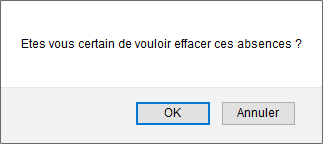
Cliquer sur
OKpour confirmer l'action ou surAnnulerpour abandonner.
Imprimer : Absences Enseignants
Imprimer : Absences Enseignants
ConseilImprimer toutes ou plusieurs absences⚓
Cocher
 pour sélectionner tous les enseignants ou sur
pour sélectionner tous les enseignants ou sur  pour sélectionne un (plusieurs) enseignant(s).
pour sélectionne un (plusieurs) enseignant(s).
Relevé des absences sélectionnées⚓
Cliquez sur
ActionspuisImprimer la sélection.
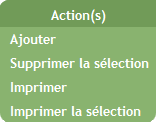

Truc & astuce
Tapez, sur le clavier,
Ctrl+Ppour imprimer et/ou faites un clic gauche , dans la page, puis
, dans la page, puis Enregistrer sous ...pour enregistrer au format .
.