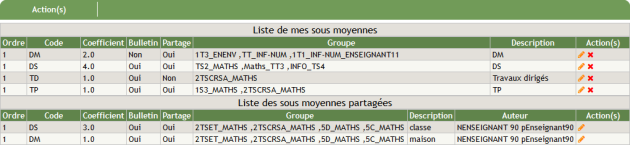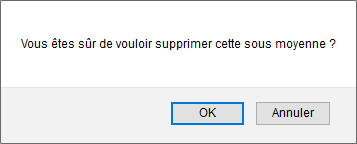Sous-moyenne
Sous-moyenne
Attention
|
Remarque
|
Procédure Sous-moyenne⚓
Sous-moyenne⚓
Truc & astuce Procédure⚓
Procédure⚓
|
Accueil de la rubrique
Conseil
Cette rubrique permet aux enseignants de créer et gérer des sous-moyennes.
Une fois créées, les moyennes peuvent ensuite être utilisées dans
Élèves>Noteset peuvent apparaître dans les bulletins (selon les droits)
Remarque
Cette rubrique est disponible pour les profil(s) suivant(s) : ENSEIGNANT
Deux tableaux sont affichés dans cette rubrique :
La liste de vos sous-moyennes.
La liste des sous-moyennes partagées par les autres enseignants.
Accueil : Sous-moyennes
Le tableau de la rubrique Classes est composé de 8 colonnes :
Ordre : Permet d'afficher, dans le bulletin, les sous-moyennes d'une matière dans l'ordre choisi.
Code ou nom raccourci de la sous-moyenne.
Coefficient de la sous-moyenne.
Bulletin : Sous-moyenne affichée ou non dans le bulletin.
Bulletin : Sous-moyenne partagée ou non avec les autres enseignants.
Les groupes auxquels sont affectées les sous-moyennes.
Descriptif ou nom long de la sous-moyenne.
Actions possibles : Modification
 et suppression
et suppression de la sous-moyenne.
de la sous-moyenne.
Ajouter une sous-moyenne
Cliquez sur
Action(s)puis Ajouter pour créer une sous-moyenne.
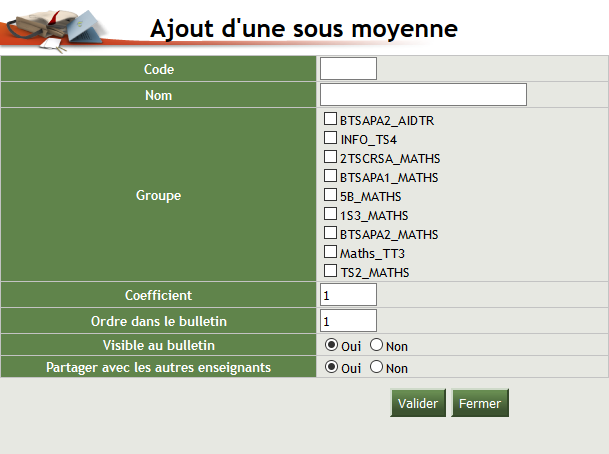
Ajoutez un Code et un Nom pour la sous-moyenne à créer,
Cochez les Groupes auxquels la sous-moyenne sera affectée,
Saisissez un Coefficient pour la sous-moyenne (le coefficient est, par défaut, égal à 1),
Saisissez un Ordre pour la sous-moyenne (l'ordre est, par défaut, égal à 1). Si des sous-moyennes ont le même ordre, elles seront classées par ordre alphabétique.
Cochez Oui ou Non pour rendre la sous-moyenne visible ou non dans le bulletin,
Cochez Oui ou Non pour partager la sous-moyenne ou non avec les autres enseignants.
Cliquer sur
Validerpour confirmer l'action ou surFermerpour abandonner.
Sous-moyennes
Modifier une sous-moyenne
Cliquez sur
 pour modifier une sous-moyenne.
pour modifier une sous-moyenne.
Modifiez, éventuellement, le Code et le Nom pour la sous-moyenne,
Cochez ou décochez, éventuellement, les Groupes,
Modifiez, éventuellement, le Coefficient de la sous-moyenne,
Modifiez, éventuellement, l'Ordre de la sous-moyenne. Si des sous-moyennes ont le même ordre, elles seront classées par ordre alphabétique.
Cochez Oui ou Non pour rendre la sous-moyenne visible ou non dans le bulletin,
Cochez Oui ou Non pour partager la sous-moyenne ou non avec les autres enseignants.
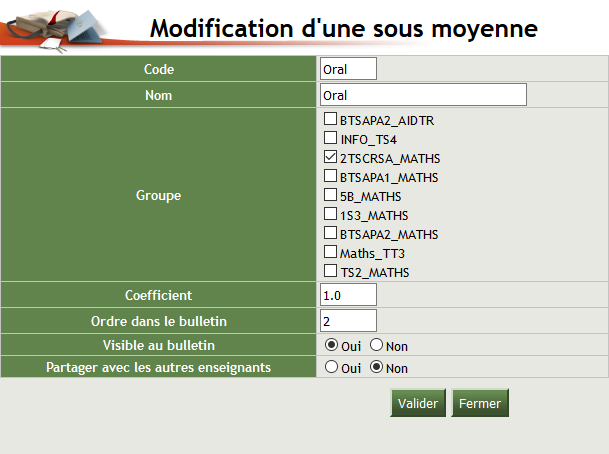
Cliquer sur
Validerpour confirmer l'action ou surFermerpour abandonner.
Supprimer une sous-moyenne