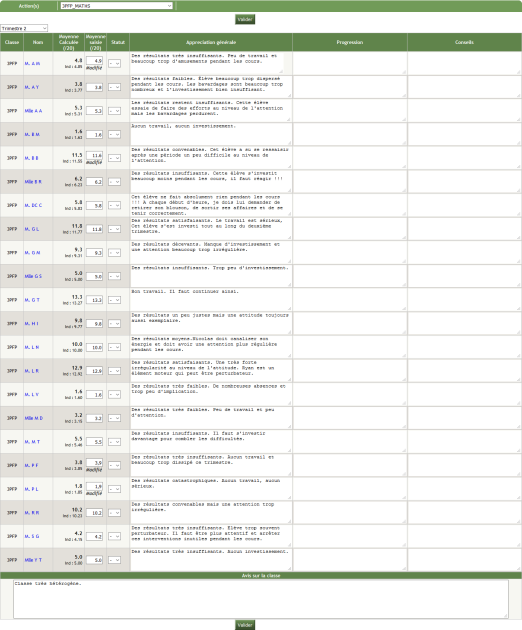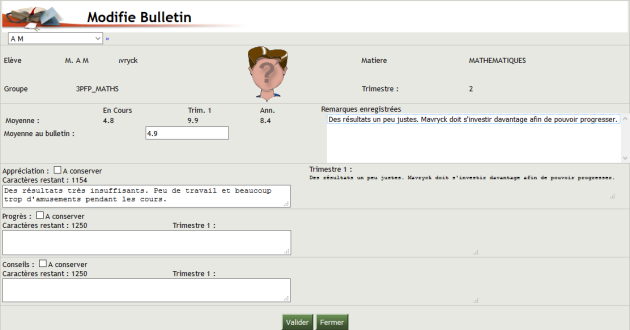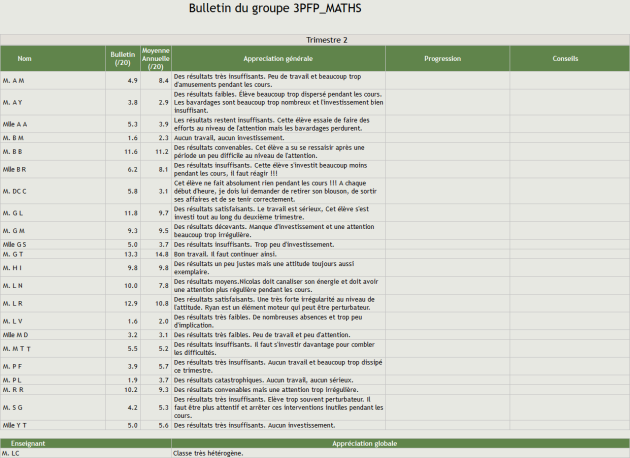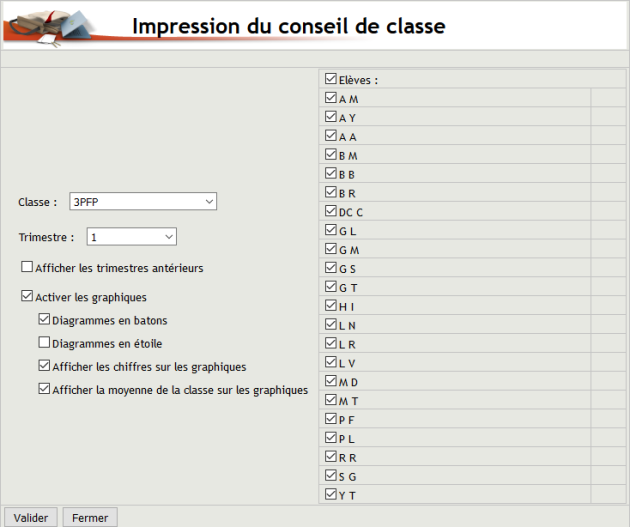Bulletin
Bulletin
Attention
|
Remarque
|
Procédure Bulletin⚓
Bulletin⚓
Truc & astuce Procédure⚓
Procédure⚓
|
Accueil de la rubrique
Saisie des bulletins
Conseil
Par défaut, les notes correspondent à la moyenne calculée des examens publiés au carnet de liaison.
L'enseignant peut modifier les notes, si ce droit a été donné par l'établissement dans
Administration>Paramètres>Administration>Droits>Droits des enseignants.
L'enseignant également saisir ses remarques concernant le bulletin dans Appréciation générale et Conseils.
Cliquer sur
Validerpour confirmer l'action.
RemarqueRécapitulatifs des états de saisie des notes⚓
A = Absent
I = Inapte
D = Dispensé
N = Non noté
U = Non rendu
Modification de la moyenne
Conseil
Par défaut, les notes correspondent à la moyenne calculée des examens publiés au carnet de liaison.
L'enseignant peut modifier les notes, si ce droit a été donné par l'établissement dans
Administration>Paramètres>Administration>Droits>Droits des enseignants.
Modification de la moyenne non autorisée
Modification de la moyenne autorisée
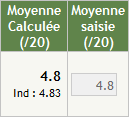
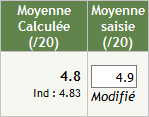
Modification d'un bulletin
Actions
Conseil
Cliquez sur
Actions>Imprimer.
Impression des bulletins⚓
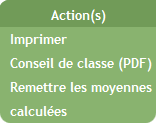
Truc & astuce
Tapez, sur le clavier,
Ctrl+Ppour imprimer et/ou faites un clic gauche , dans la page, puis
, dans la page, puis Enregistrer sous ...pour enregistrer au format .
.
Actions
Conseil
Lors de la validation, l'enseignement peut enregistrer son bulletin dans un fichier et imprimer les notes.
Truc & astuce
Si les notes et les remarques ont été enregistrées, le profil directeur et CPE peuvent consulter les notes pour le conseil de classe.
Cliquez sur
Actions>Conseil de classe (PDF).
Conseil de classe en pdf⚓
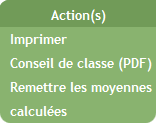
Sélectionnez tous ou un (des) élèves dont vous vous voulez imprimer le bulletin.
Afficher les trimestres antérieurs
Activer les graphiques souhaités :
Diagrammes en bâtons.
Diagrammes en étoile.
Afficher les chiffres sur les graphiques.
Afficher la moyenne de la classe sur les graphiques.
Actions
Conseil
Cliquez sur
Actions>Remettre les moyennes calculées.
Remettre les moyennes calculées⚓
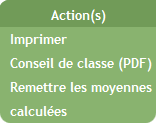
Exemple⚓
Moyenne non modifiée (4,83 # 4,8)
Moyenne modifiée (4,9)
Moyenne calculée remise (4,85 # 4,9)
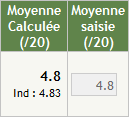
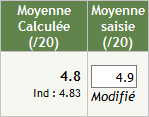
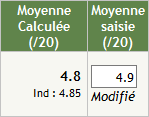
Truc & astuce
Cette fonction efface les moyennes saisies manuellement et remet les moyennes calculées vers la colonne moyenne saisie.
Erreurs à l'impression du bulletin
AttentionSi les bulletins sont vides à l'impression (à part l'en-tête)⚓
Problème : La taille de la police du bulletin n'est pas adaptée.
Solution : L'établissement doit vérifier la taille de la police du bulletin dans
Conseil de classe>Action(s)>Paramétrer.
AttentionSi les bulletins ne s'impriment pas (le bouton
Validerdisparaît et rien ne se passe après la validation)⚓Problème : Une signature pose problème (l'image n'existe plus).
Solution : L'établissement doit éditer la signature et supprimer l'image associée, dans
Administration>Logos>Signature pour Relevé de notes / Bulletin.