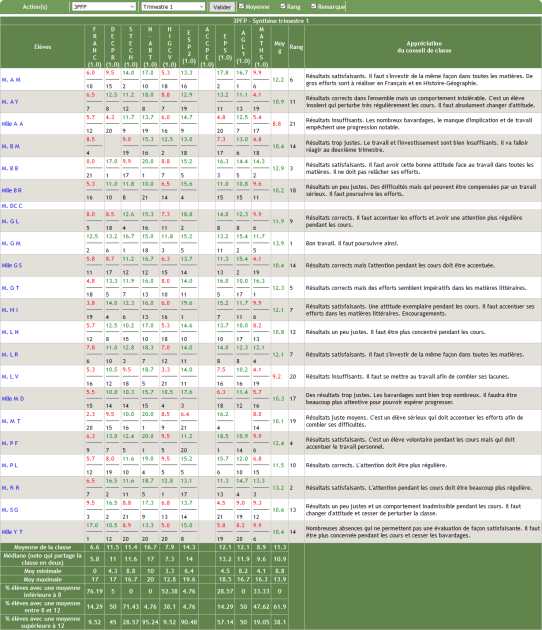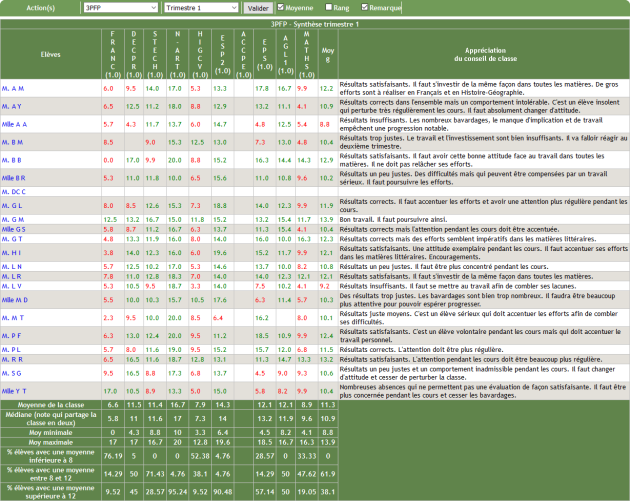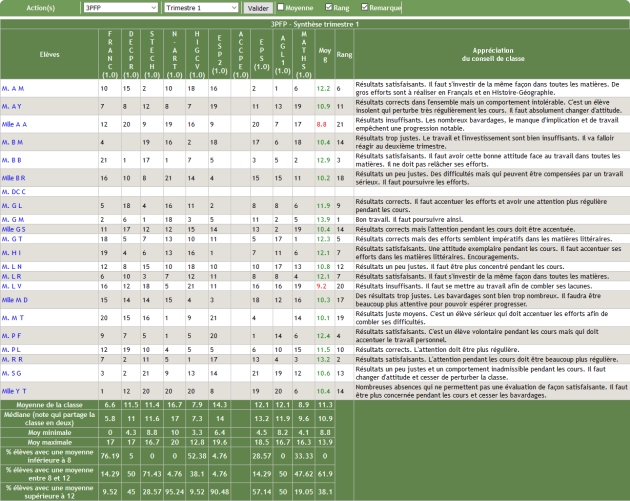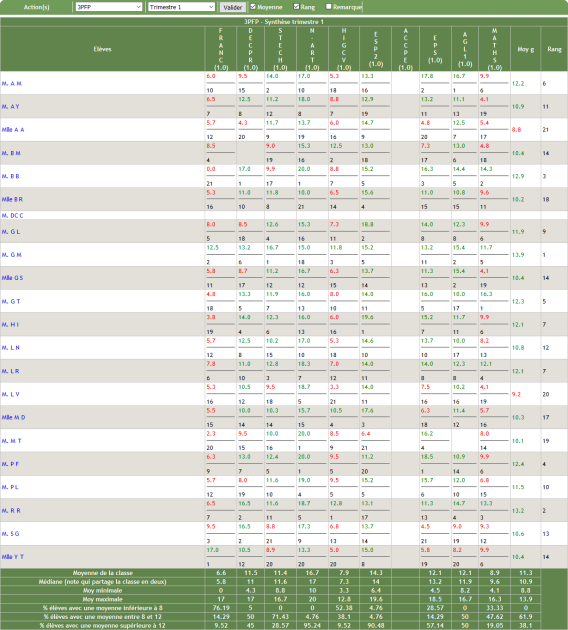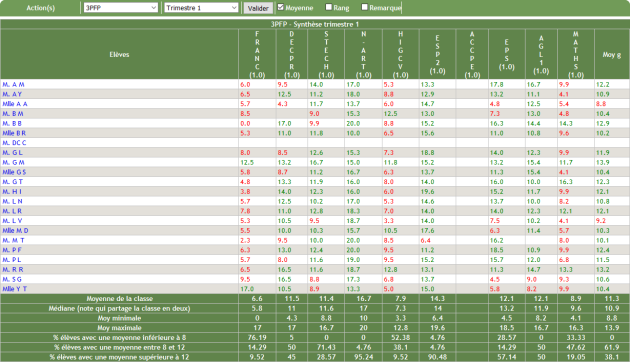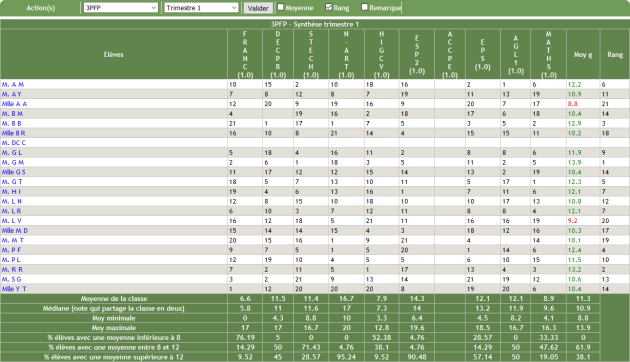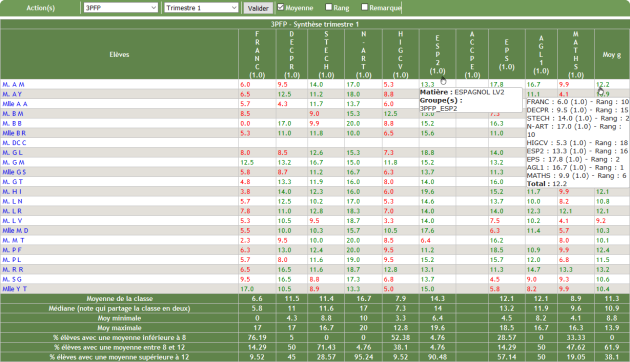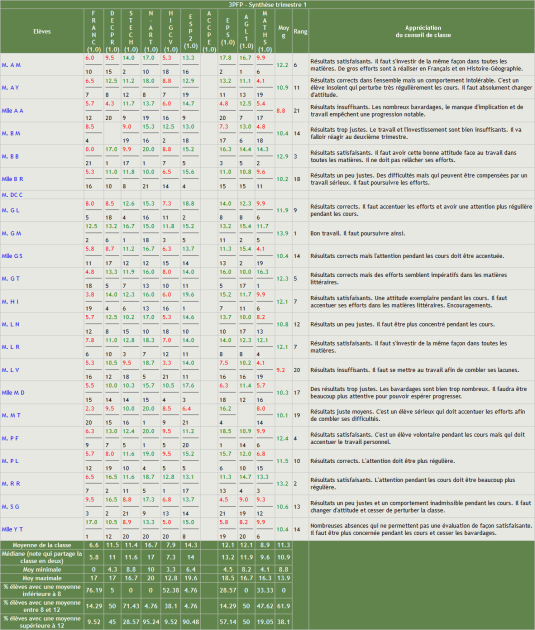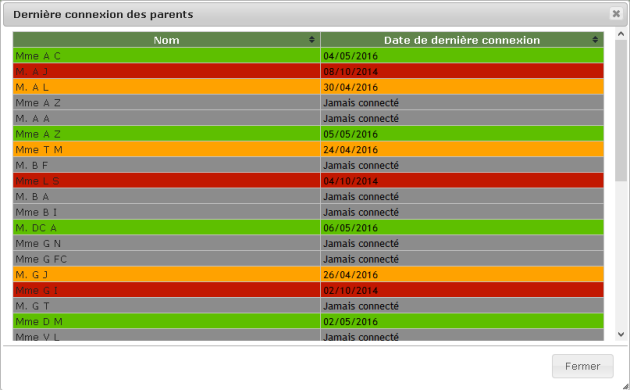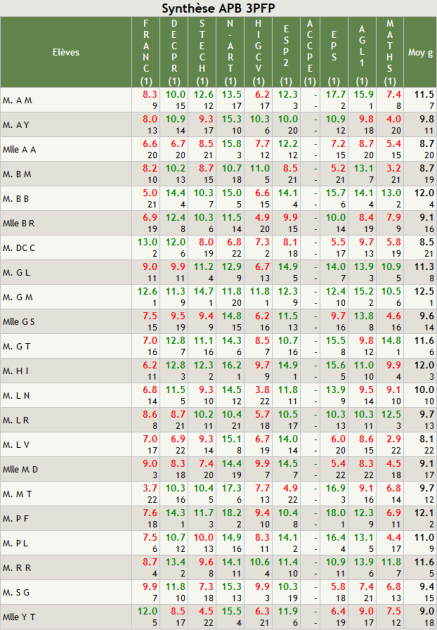Synthèse
Synthèse
Attention
|
Remarque
|
Procédure
Truc & astuce Procédure⚓
Procédure⚓
|
Accueil de la rubrique
Conseil
Cette rubrique permet aux :
enseignants de visualiser, pour leurs classes et groupes, l'ensemble des moyennes dans toutes les matières,
directeurs et CPE de visualiser, pour les classes et groupes de l'établissement, l'ensemble des moyennes dans toutes les matières.
Remarque
Cela permet également d'avoir accès à un profilage s'il a été défini par l'établissement dans
Administration>Profils.
Synthèse des moyennes
Synthèse des moyennes
Truc & astuce
Cliquez sur
 (lancer l'animation),
(lancer l'animation),  (image suivante),
(image suivante),  (image précédente),
(image précédente),  (arrêter l'animation).
(arrêter l'animation).
Différents affichages de la synthèse des moyennes⚓
Remarque
Cochez les informations que vous souhaitez afficher : Moyennes - Rangs - Remarques (Appréciations)
Synthèse des moyennes
Conseil
Remarque
En vert, apparaîtront les moyennes supérieures ou égales à 10.
En rouge, les moyennes strictement inférieures à 10.
Truc & astuce
Si vous passez la souris sur :
l'entête de la colonne d'une matière, vous obtenez des détails sur cette matière,
une moyenne, vous obtenez plus de détails sur cette moyenne.
Actions : Imprimer la synthèse des moyennes
Truc & astuce
Cochez les informations que vous souhaitez imprimer : Moyennes - Rangs - Remarques (Appréciations)
Conseil
Cliquez sur
Action(s)>Imprimer.
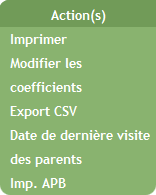
Truc & astuce
Tapez, sur le clavier,
Ctrl+Ppour imprimer et/ou faites un clic gauche , dans la page, puis
, dans la page, puis Enregistrer sous ...pour enregistrer au format .
.
Actions : Modifier les coefficients et l'ordre des matières
Conseil
Cliquez sur
Action(s)>Modifier les coefficients.
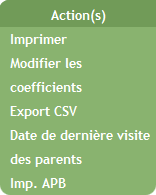
Conseil
Modifiez les valeurs de coefficients dans la colonne
Coefficients.
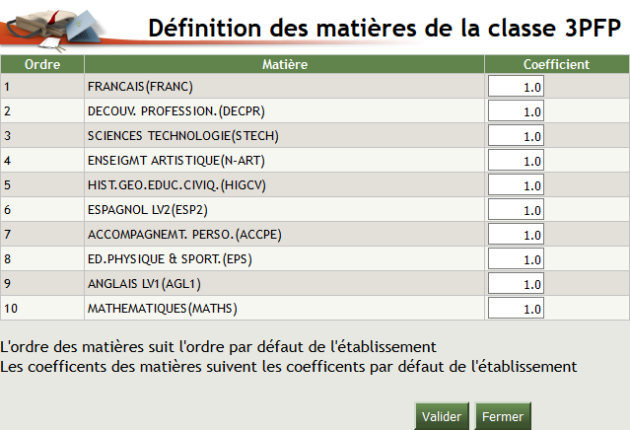
Cliquer sur
Validerpour confirmer l'action ou surFermerpour abandonner.
Conseil
Pour modifier l'ordre, cliquez dans le pavé d'une matière et déplacez-le, à l'aide d'un Glisser-Déposer[2] à la place souhaitée.
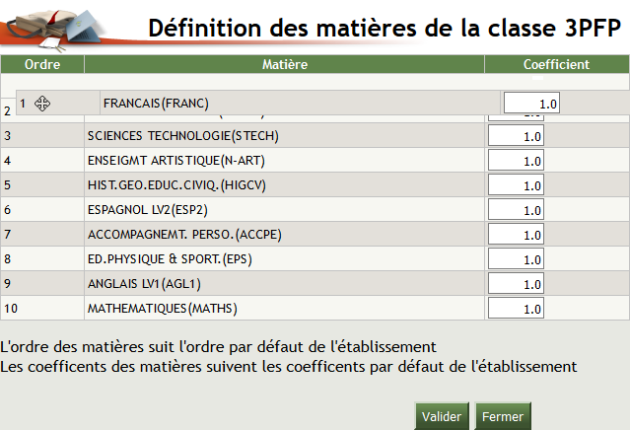
Cliquer sur
Validerpour confirmer l'action ou surFermerpour abandonner.
Remarque
L'ordre des matières suit l'ordre par défaut de l'établissement
Les coefficients des matières suivent les coefficients par défaut de l'établissement
Actions : Exporter la synthèse des moyennes
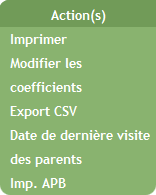
Conseil
Cliquez sur
Action(s)>Export CSVpour exporter la synthèse des moyennes au format (ouverture possible avec Open Office, Excel...).
(ouverture possible avec Open Office, Excel...).
AttentionATTENTION⚓
Les informations peuvent être séparées par des points virgules. Si vous n'arrivez pas à visualiser correctement le fichier exporté, faites appel à un responsable informatique.
Actions : Date de la dernière visite des parents
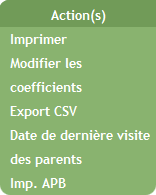
Conseil
Cliquez sur
Action(s)>Date de la dernière visite des parents.
Cliquer sur
fermer.
Truc & astuce
Passez la souris sur l'entête de la colonne
Date de dernière connexionpour obtenir des informations sur les couleurs affichées.
Les connexions sont identifiées par un code couleur⚓
Vert
Le nombre de jours de la dernière connexion est inférieur à 7 jours
Orange
Le nombre de jours de la dernière connexion est compris entre 7 jours et 30 jours
Rouge
Le nombre de jours de la dernière connexion est supérieur à 30 jours
Noir
L'élève ne s'est jamais connecté
Légende des couleurs⚓
Actions : Synthèse APB