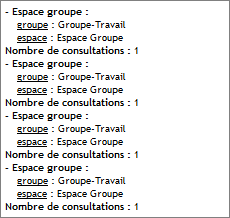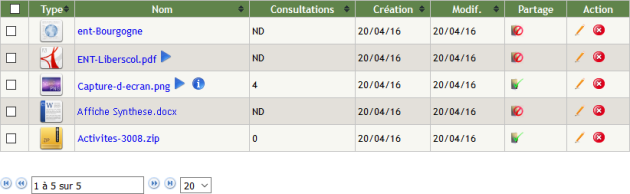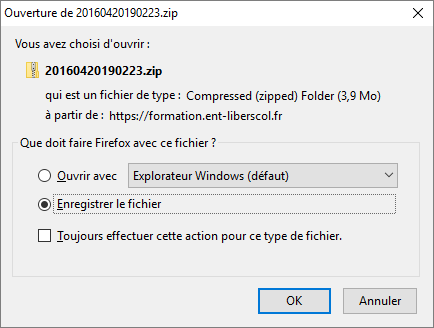Actions sur les ressources
Actions sur les ressources
Attention
|
Remarque
|
Procédure Actions sur les ressources⚓
Actions sur les ressources⚓
Truc & astuce Procédure⚓
Procédure⚓
|
¤ Déplacer des fichiers
¤ Déplacer des fichiers

Sélectionnez le dossier de destination.
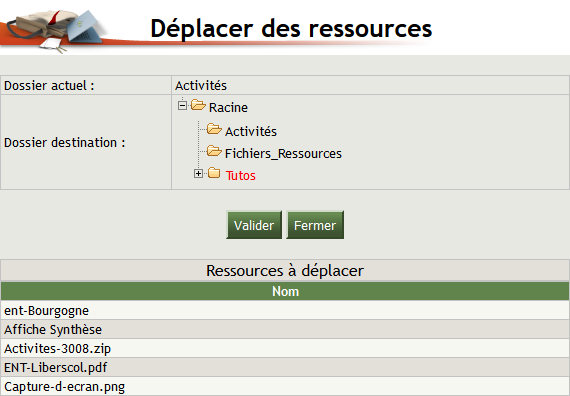
Cliquez sur
Validerpour confirmer l'action ouFermerpour abandonner.
¤ Supprimer des fichiers
Conseil
Sélectionnez
 tous les fichiers ou
tous les fichiers ou  un (plusieurs) fichier(s).
un (plusieurs) fichier(s).
Cliquez sur
Action(s)puisSupprimer la sélectionpour supprimer les fichiers sélectionnés.
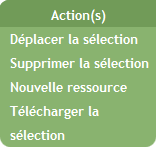
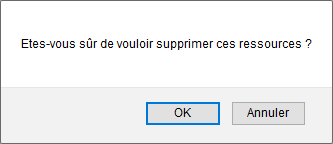
Cliquez sur
OKpour confirmer l'action ouAnnulerpour abandonner.
ConseilAutre méthode⚓
Cliquez sur
 dans la ligne du fichier à supprimer.
dans la ligne du fichier à supprimer.
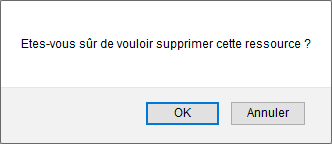
Cliquez sur
OKpour confirmer l'action ouAnnulerpour abandonner.
¤ Télécharger des fichiers
¤ Actions
ConseilLecture⚓
Cliquez sur
 pour lire, directement dans Liberscol, des fichiers : image (jpg, jpeg, png) - audio - vidéo - PDF
pour lire, directement dans Liberscol, des fichiers : image (jpg, jpeg, png) - audio - vidéo - PDF
AttentionATTENTION⚓
Quand il n'y a pas l'icône
 devant un fichier, le format ne peut pas être lu en ligne. Le fichier peut uniquement être téléchargé.
devant un fichier, le format ne peut pas être lu en ligne. Le fichier peut uniquement être téléchargé.
ConseilTéléchargement⚓
Cliquez sur le nom d'un fichier (lien-texte en bleu) pour le télécharger ou sur le nom d'un lien pour accéder au site.
ConseilActions⚓
Cliquez sur
 pour modifier une ressource.
pour modifier une ressource.Cliquez sur
 pour supprimer une ressource.
pour supprimer une ressource.
¤ Partage et Consultation des lecteurs
ConseilPartage⚓
L'icône
 et le nombre de consultations apparaissent dans la ligne d'une ressource non partagée :
et le nombre de consultations apparaissent dans la ligne d'une ressource non partagée :Cliquez sur
 pour ne plus partager une ressource.
pour ne plus partager une ressource.
L'icône
 apparaît dans la ligne d'une ressource partagée. Le nombre de consultations = ND (Non défini) :
apparaît dans la ligne d'une ressource partagée. Le nombre de consultations = ND (Non défini) :Cliquez sur
 pour partager une ressource.
pour partager une ressource.
ConseilConsultation du document⚓
Passez la souris sur
 pour accéder aux consultations d'une ressource.
pour accéder aux consultations d'une ressource.