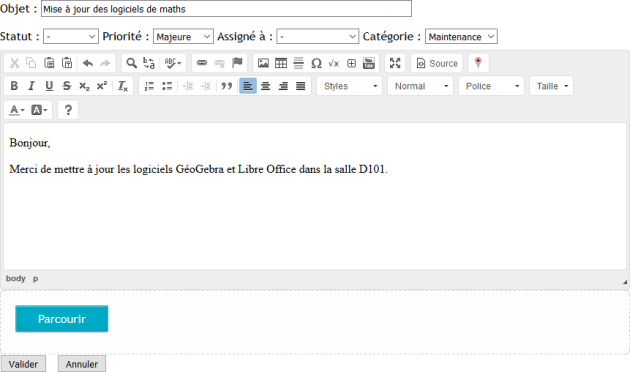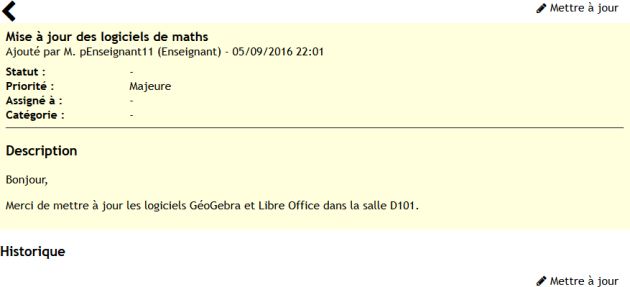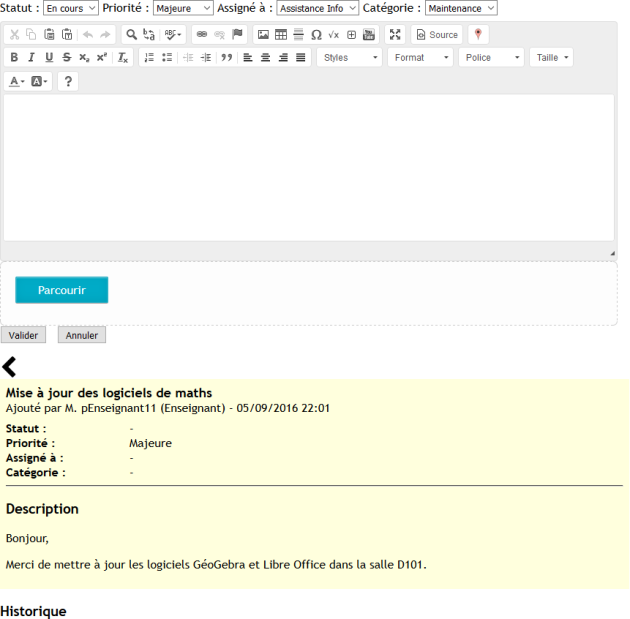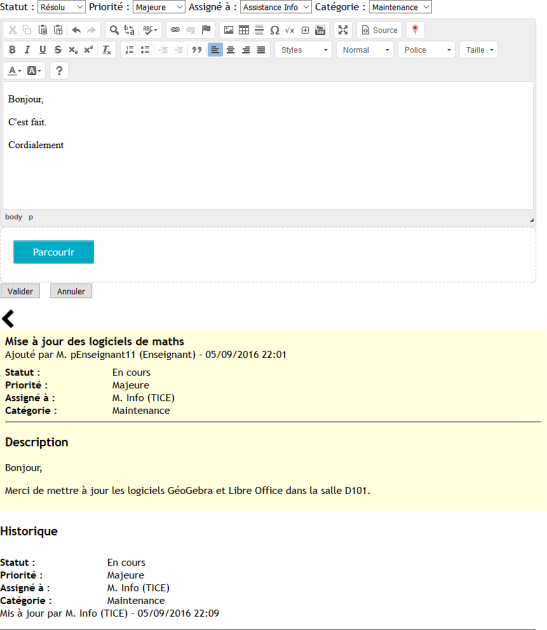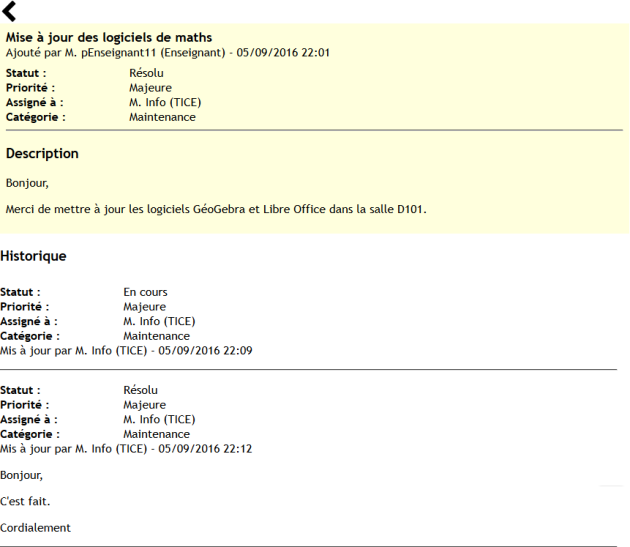Demandes TICE
Demandes TICE
Attention
|
Remarque
|
Procédure Demandes TICE⚓
Demandes TICE⚓
Truc & astuce Procédure⚓
Procédure⚓
|
Ajout d'une demande
Ajout d'une demande
Conseil
Saisissez, dans le champ objet, le titre de la demande.
Sélectionnez une priorité, une catégorie.
Saisissez votre demande.
Ajoutez, éventuellement, un (des) fichier(s)
Cliquer sur
Validerpour confirmer l'action ou surAnnulerpour abandonner.
Résultat⚓
Demandes
Affichage d'une demande
Conseil
Cliquez, dans la colonne Objet, sur le nom de la demande (texte-lien en bleu) pour afficher une demande.
Résultat⚓
Mise à jour d'une demande
Mise à jour d'une demande
Conseil
Modifiez, éventuellement, le titre de la demande.
Modifiez, éventuellement, la priorité, la catégorie.
Saisissez votre message.
Ajoutez, éventuellement, un (des) fichier(s)
Cliquer sur
Validerpour confirmer l'action ou surAnnulerpour abandonner.
ComplémentsRésultat⚓
Réponse à une demande
Conseil
Modifiez, éventuellement, le titre de la demande.
Modifiez, éventuellement, la priorité, la catégorie.
Saisissez votre message.
Ajoutez, éventuellement, un (des) fichier(s)
Cliquer sur
Validerpour confirmer l'action ou surAnnulerpour abandonner.
Résultat⚓
Historique
Conseil
Cliquez, dans la colonne Objet, sur le nom de la demande (texte-lien en bleu) pour afficher l'historique d'une demande.
Résultat⚓