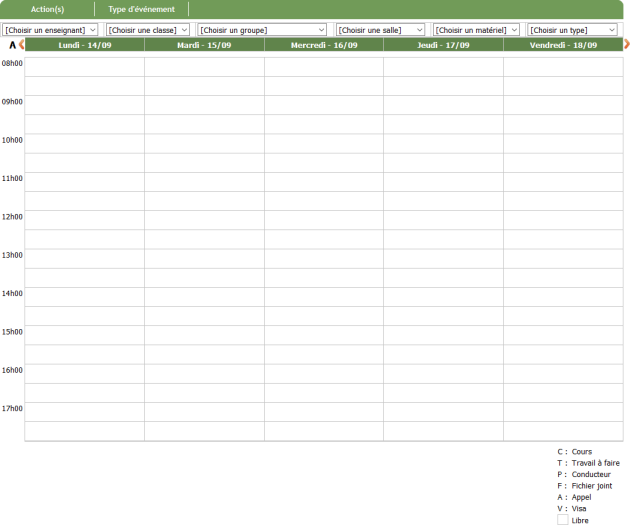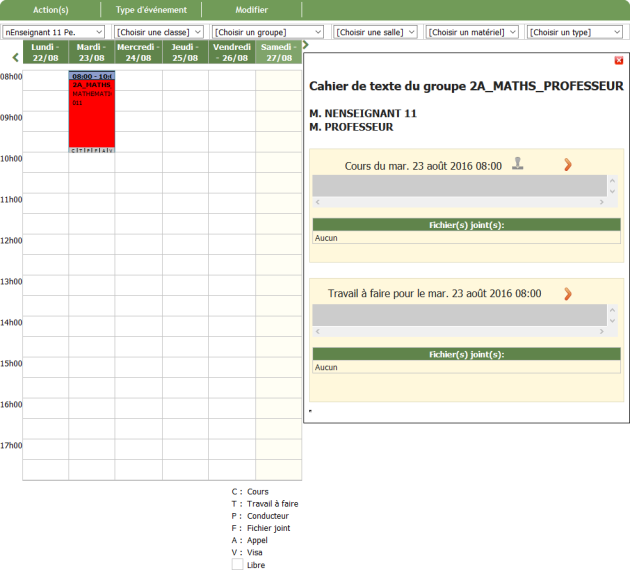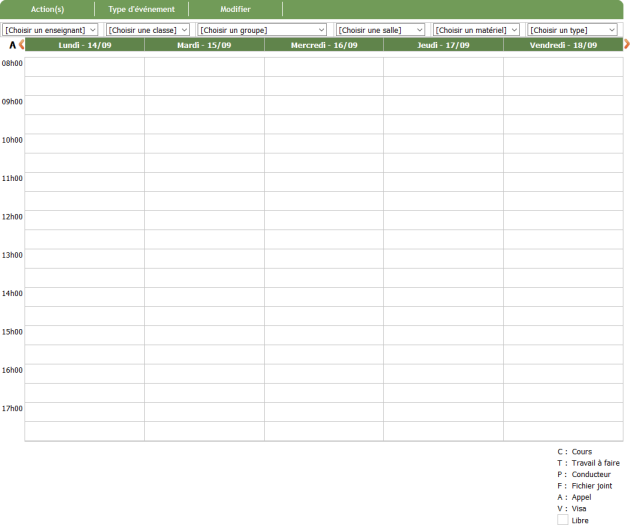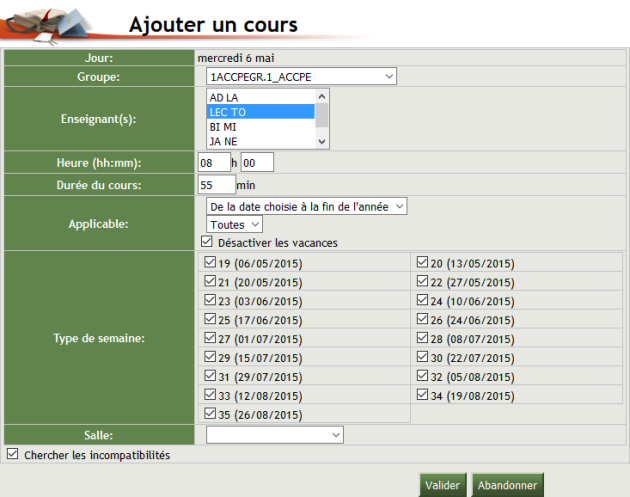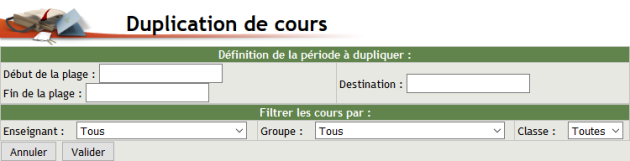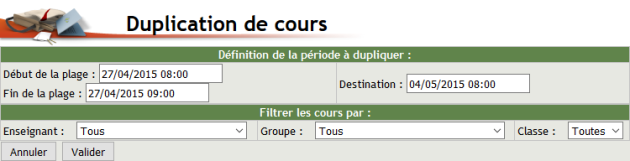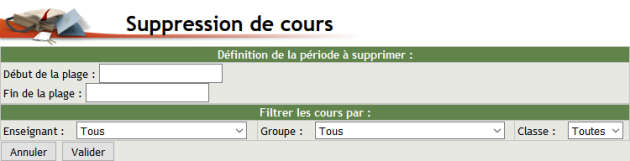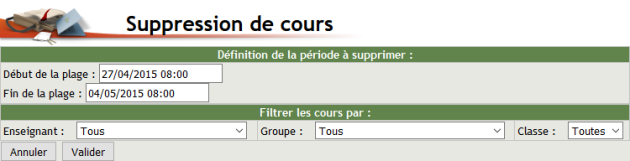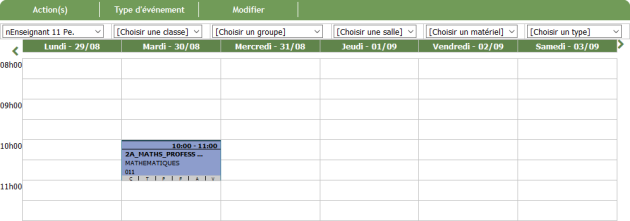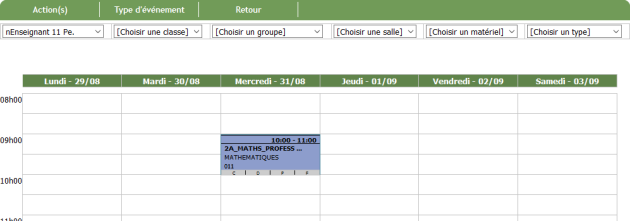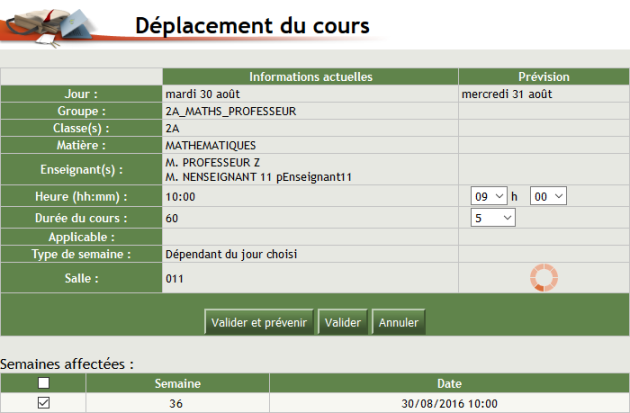Agenda Semaine - Vue Directeur
Agenda Semaine - Vue Directeur
Procédure Agenda Semaine - Vue Directeur⚓
Agenda Semaine - Vue Directeur⚓
Remarque
Cette rubrique permet :
de consulter le déroulement d'une semaine : emploi du temps et éventuellement les événements prévus,
d'accéder aux cahiers de textes,
d'ajouter des réservations et des événements (pour les profils ayant ce droit),
d'exporter le calendrier.
Truc & astuce Procédure⚓
Procédure⚓
|
Accueil de la rubrique
Agenda semaine : Directeur
Types d'événements⚓

Vous pouvez filtrer par Type d'événement :
Tous les événements.
Cours : N'affiche que les événements de type « Cours ».
Privés : N'affiche que les événements personnels.
Autres : N'affiche que les événements trimestriels.
Conseil
Vous pouvez filtrer les emplois du temps ou événements affichés.
Filtres : Visualisation de tous les emplois du temps⚓
Enseignant
Classe
Groupe
Salle
Matériel
Type (de réservation)
Filtres : Visualisation réduite des emplois du temps⚓
Salle
Matériel
Type (de réservation)
Consulter ses cahiers de textes
Conseil
Cette rubrique permet à un directeur de visualiser les cahiers de textes de tous les enseignants et de les viser.
Remarque
l'interface du cahier de texte est la même pour un Directeur ou un Enseignant.
L'enseignant aura une possibilité d'édition supplémentaire.
Truc & astuce
Un élève peut consulter les cahiers de textes des différentes matières dans
Carnet de liaison>Cahier de textes.Un responsable peut consulter les cahiers de textes de son (ses) enfant(s) dans
Carnet de liaison>Cahier de textes.
Consulter un cahier de textes
Conseil
Cliquez sur le cours pour faire un apparaître le cahier de textes correspondant.
Remarque
Après le clic, le cours apparaît en rouge.
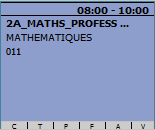
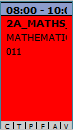
Remarque
Le cahier est divisé en deux parties, avec éventuellement des fichiers joints :
Cours : Le contenu du cours qui a été fait durant la séance.
Travail à faire : Le devoir à faire pour la séance choisie.
Consulter un cahier de textes
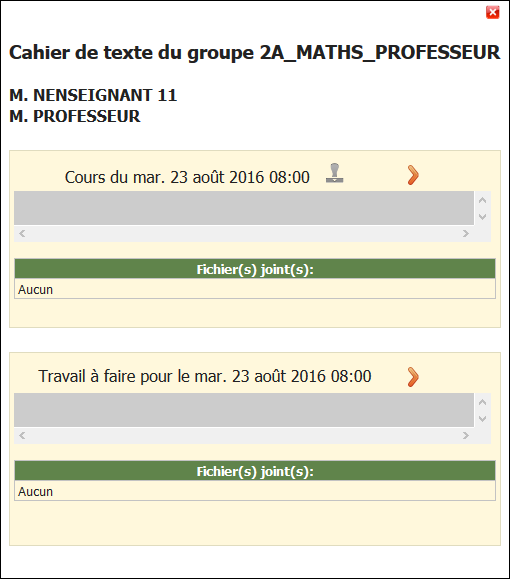
Cliquez sur
 pour viser le cahier de textes.
pour viser le cahier de textes.
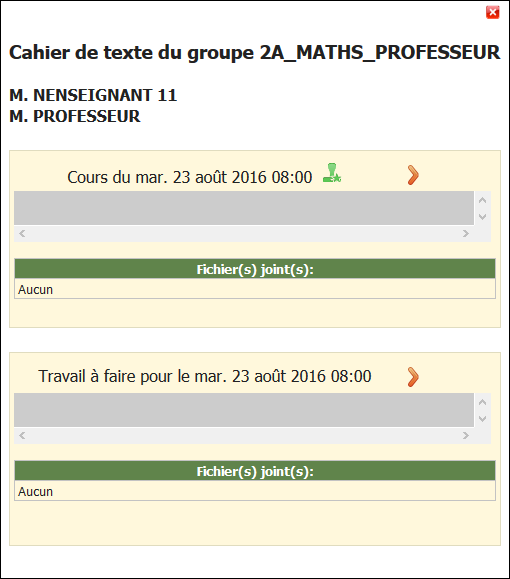
Truc & astuce
Cliquez sur
 pour revenir en arrière et retirer le visa du cahier de textes visé.
pour revenir en arrière et retirer le visa du cahier de textes visé.
Remarque
Vous pouvez verrouiller ou déverrouiller le cahiers de textes : empêcher ou autoriser toute modification par l'enseignant.
Truc & astuce
Pour naviguer dans les items (cours, travail à faire ou conducteur), vous pouvez cliquer sur :
 pour passer à l'item précédent et
pour passer à l'item précédent et  pour passer à l'item suivant.
pour passer à l'item suivant.
Truc & astuce
Les flèches permettent d'accéder à la consigne ou au cours le plus proche avec le groupe choisi.
Truc & astuce
Cliquez sur
 pour fermer le cahier de textes.
pour fermer le cahier de textes.
Ajouter un cours
Ajouter un cours
Conseil
Une fenêtre d'ajout de cours s'ouvre.
Sélectionnez les éléments souhaités :⚓
Groupe - Enseignant (un ou plusieurs avec
Ctrl+ )
)Heure de début de cours - Durée du cours - Salle
Ajout applicable :
Semaine courante - De la date choisie à la fin de l'année - 1er trimestre - 2ème trimestre - 3ème trimestre - 1er semestre - 2ème semestre
Cochez
 (ou non
(ou non  ) Désactiver les vacances
) Désactiver les vacancesType de semaine : apparaît quand si vous choisissez des semaines d'application autres que Semaine courante.
Permet de cocher : Toutes - Semaines A - Semaines B
Truc & astuce
Cochez
 Chercher les incompatibilités, cela vous permettra de voir s'il y a des conflits de cours, de salle.
Chercher les incompatibilités, cela vous permettra de voir s'il y a des conflits de cours, de salle.
Cliquer sur
Validerpour confirmer l'action ou surAbandonnerpour annuler l'action.
Modifier ou supprimer un cours
Conseil
Cliquez sur le bandeau supérieur du cours (bandeau horaire) concerné par la modification ou la suppression.
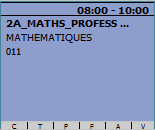
Modifier un cours
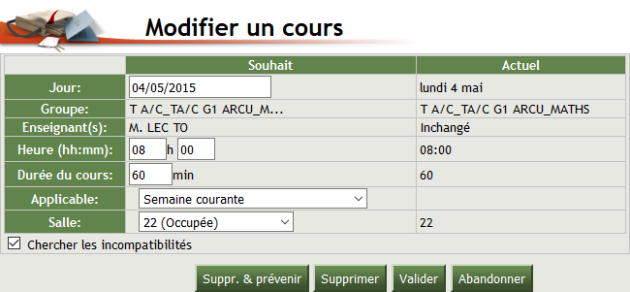
Changez les champs souhaités :
Date du Jour
Heure de début - Durée du cours - Salle
Ajout applicable :
Semaine courante - De la date choisie à la fin de l'année - 1er trimestre - 2ème trimestre - 3ème trimestre - 1er semestre - 2ème semestre
Cochez
 (ou non
(ou non  ) Désactiver les vacances
) Désactiver les vacancesType de semaine : apparaît quand si vous choisissez des semaines d'application autres que Semaine courante.
Permet de cocher : Toutes - Semaines A - Semaines B
La semaine d'application (le type A et B apparaît hors semaine courante)
Truc & astuce
La durée par défaut peut être modifiée par l'établissement dans
Administration>Paramètres.
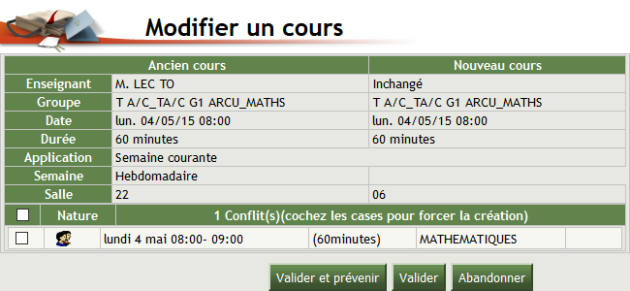
Cliquez sur
Valider et prévenirouValiderpour confirmer l'action ouAbandonnerpour annuler.
Supprimer un cours
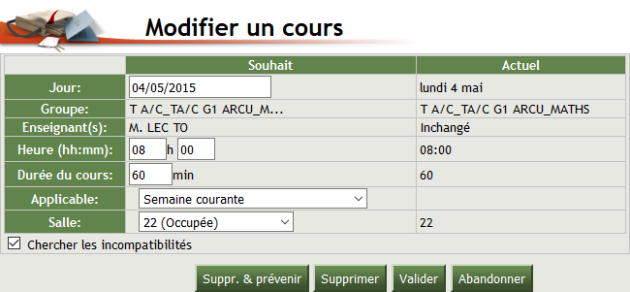
Cliquez sur au choix sur :
Suppr & Prévenirpour supprimer le cours et prévenir les membres du groupe.Supprimerpour supprimer le cours sans avertir.Validerpour approuver les changements apportés.Abandonnerpour annuler toutes les modifications.
RemarqueSupprimer ou supprimer & prévenir⚓
Après avoir cliqué sur l'un des 2 boutons, vous aurez une fenêtre vous avertissant de la suppression du cours.
RemarqueValider⚓
Après avoir cliqué sur le bouton
Valider, vous avez cette fenêtre récapitulant les modifications.
Tant que vous n'avez pas cliqué sur
Valider, les modifications ne seront pas encore prises en compte.
Action(s)
RemarqueVisualiser ou Imprimer le cahier de textes⚓
Vous pouvez visualiser le cahier de textes avec des filtres par :
Enseignant - Classe - Groupe - Cahier de texte rempli ou non - Période (Jour, semaine, mois, trimestre, toute l'année)
Conseil
Toutes les actions :
Imprimer l'EDT
Visualiser le cahier de textes (Imprimer le cahier de textes)
Dupliquer des cours
Supprimer des cours

Action(s)
ConseilImprimer l'emploi du temps⚓
Sélectionnez l'enseignant, la classe, le groupe ou la salle,....
Cliquez sur
Action(s)puisImprimer l'EDT.
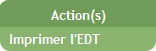
Action(s)
ConseilImprimer le cahier de textes⚓
Sélectionnez l'enseignant, la classe ou le groupe,...
Cliquez sur
Action(s)puisImprimer le cahier de textesou sSupprimer le cahier de textes.
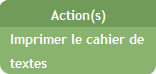
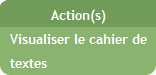
Sélectionnez l'enseignant, la classe ou le groupe,...
Cochez, éventuellement,
 Afficher seulement les groupes, avec des cours ou du travail à faire rempli.
Afficher seulement les groupes, avec des cours ou du travail à faire rempli.Sélectionnez la période : Jour, Semaine, Mois, Trimestre ou Toute l'année.
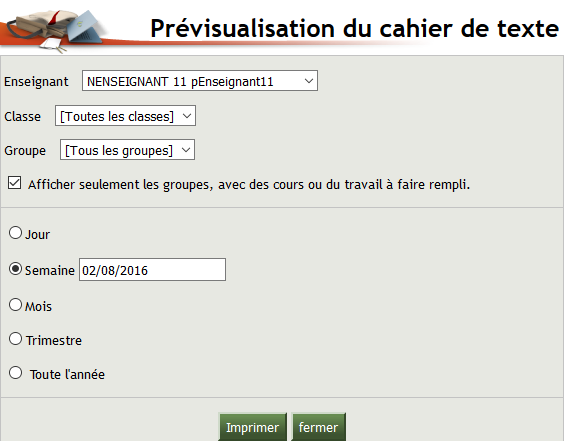
Cliquez sur
Imprimerpour confirmer l'action ou surFermerpour abandonner.
Dupliquer des cours
Supprimer des cours
Modifier un cours
Modifier un cours
Conseil
Déplacez le cours à modifier à l'aide d'un glisser-déposer[1] avec la souris.
Changez les champs souhaités :
Date du Jour
Heure de début - Durée du cours - Salle
Ajout applicable :
Semaine courante - De la date choisie à la fin de l'année - 1er trimestre - 2ème trimestre - 3ème trimestre - 1er semestre - 2ème semestre
Cochez
 (ou non
(ou non  ) Désactiver les vacances
) Désactiver les vacancesType de semaine : apparaît quand si vous choisissez des semaines d'application autres que Semaine courante.
Permet de cocher : Toutes - Semaines A - Semaines B
La semaine d'application (le type A et B apparaît hors semaine courante)
Modifier un cours
Modifier un cours