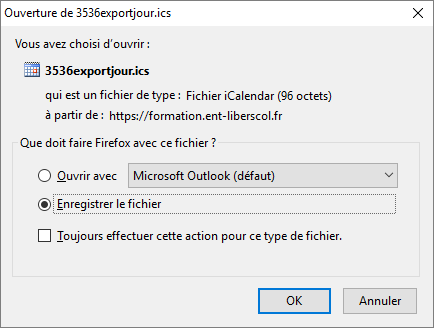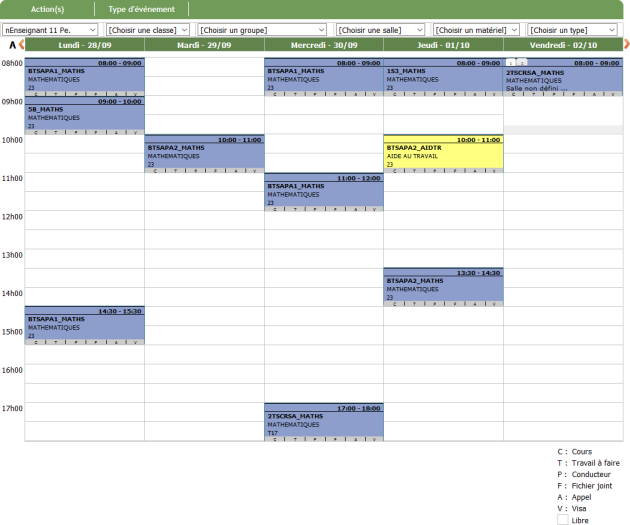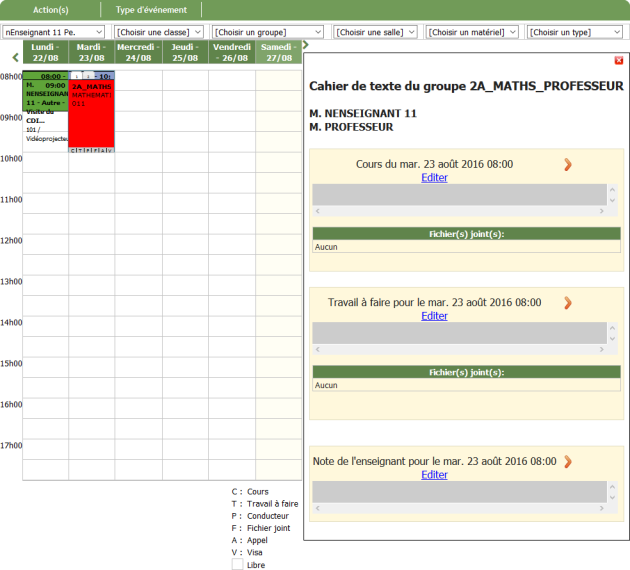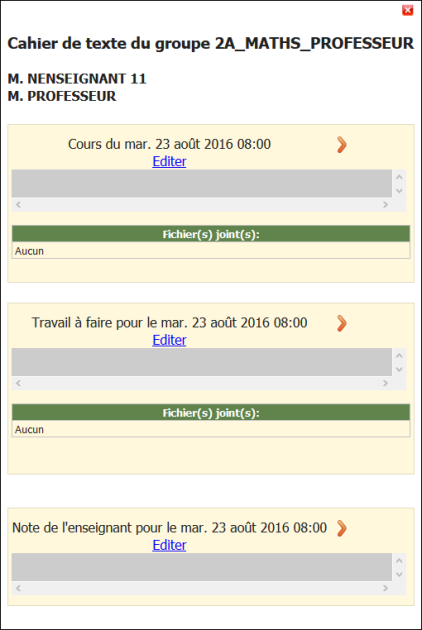Agenda Semaine - Vue Enseignant
Agenda Semaine - Vue Enseignant
Procédure Agenda Semaine - Vue Enseignant⚓
Agenda Semaine - Vue Enseignant⚓
Remarque
Cette rubrique permet :
de consulter le déroulement d'une semaine : emploi du temps et éventuellement les événements prévus,
d'accéder aux cahiers de textes,
d'ajouter des réservations et des événements (pour les profils ayant ce droit),
d'exporter le calendrier.
Truc & astuce Procédure⚓
Procédure⚓
|
Accueil de la rubrique
Agenda semaine : Enseignant
Remplir ou consulter ses cahiers de textes
Conseil
Cette rubrique permet à un enseignant de visualiser et de remplir ses cahiers de textes.
Remarque
l'interface du cahier de texte est la même pour un Directeur ou un Enseignant.
L'enseignant aura une possibilité d'édition supplémentaire.
Truc & astuce
Un élève peut consulter les cahiers de textes des différentes matières dans
Carnet de liaison>Cahier de textes.Un responsable peut consulter les cahiers de textes de son (ses) enfant(s) dans
Carnet de liaison>Cahier de textes.
Remplir ou consulter un cahier de textes
Conseil
Cliquez sur le cours pour faire un apparaître le cahier de textes correspondant.
Remarque
Après le clic, le cours apparaît en rouge.
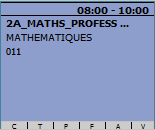
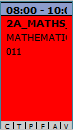
Remarque
Le cahier est divisé en trois parties, avec éventuellement des fichiers joints :
Cours : Le contenu du cours qui a été fait durant la séance.
Travail à faire : Le devoir à faire pour la séance choisie.
Note de l'enseignant : Note visible uniquement de l'enseignant.
Remplir ou consulter un cahier de textes
Remarque
Cliquez sur Editer d'un item (cours, travail à faire,...) pour remplir ou modifier le cahier de textes.
Remplissez ou modifiez l'item.
Vous pouvez joindre des fichiers qui seront attachés à l'item.
Cliquez, à la fin, sur Valider pour enregistrer les modifications de l'item.
Attention
Si le lien Editer est remplacé par un cadenas
 , cela signifie que le cahier de texte a été verrouillé, il n'est alors plus possible de le modifier.
, cela signifie que le cahier de texte a été verrouillé, il n'est alors plus possible de le modifier.
Truc & astuce
Pour naviguer dans les items (cours, travail à faire ou conducteur), vous pouvez cliquer sur :
 pour passer à l'item précédent et
pour passer à l'item précédent et  pour passer à l'item suivant.
pour passer à l'item suivant.
Truc & astuce
Les flèches permettent d'accéder à la consigne ou au cours le plus proche avec le groupe choisi.
Truc & astuce
Cliquez sur
 pour fermer le cahier de textes.
pour fermer le cahier de textes.
Demande de modification d'un cours
Remarque
Cette rubrique permet aux enseignants d'effectuer une demande de modification d'emploi du temps (création ou modification de cours).
Truc & astuce
Cette demande sera ensuite, soumise à l'approbation des personnes habilitées à recevoir les demandes de modification.
Un directeur ou un CPE pourra alors, accepter, refuser ou laisser en attente cette demande dans
Agenda>Modification.
AttentionImportant⚓
Tant qu'une demande n'a pas été validée (acceptée ou refusée), rien n'est modifié dans les emplois du temps.
Conseil
Cliquez sur le bandeau supérieur du cours (bandeau horaire) concerné par la demande de modification.
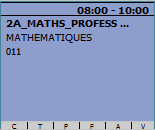
Ouverture de la fenêtre de modification⚓
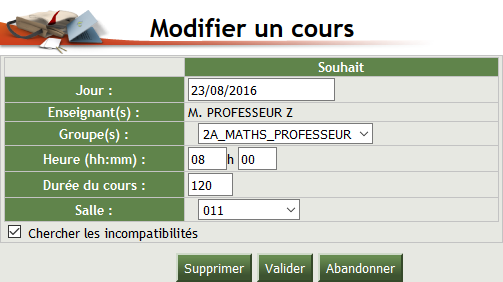
Demande de modification d'un cours
Conseil
Modifiez les champs souhaités.
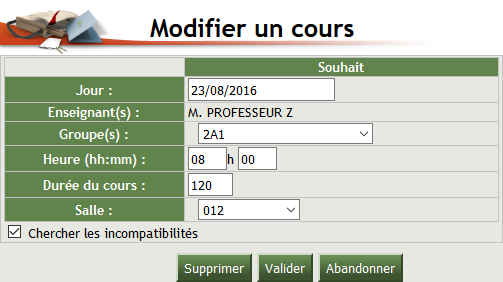
Cliquez sur
Validerpour confirmer l'action, surAbandonnerpour annuler ou surSupprimer.
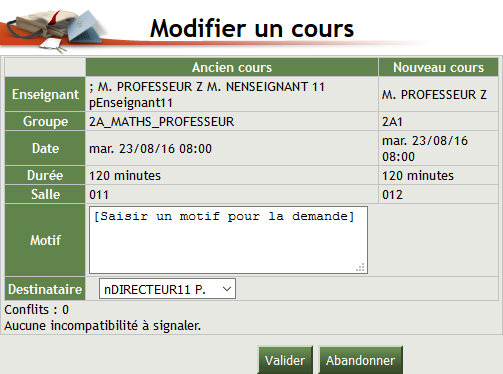
Cliquer sur
Validerpour confirmer l'action ou surAbandonnerpour annuler l'action.
Action(s)
Conseil
Toutes les actions :
Imprimer l'EDT
Export iCal
Visualiser le cahier de textes (Imprimer le cahier de textes)

Action(s)
ConseilImprimer l'emploi du temps⚓
Sélectionnez l'enseignant, la classe, le groupe ou la salle,....
Cliquez sur
Action(s)puisImprimer l'EDT.
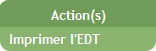
Action(s)
Visualiser ou Imprimer le cahier de textes⚓
Action / Imprimer le cahier de texte
Vous pouvez pré-visualiser le cahier de textes avec des filtres par :
Enseignant
Classe
Groupe
Cahier de texte rempli ou non
Période (Jour, semaine, mois, trimestre, toute l'année)
Exemple :
ConseilImprimer le cahier de textes⚓
Sélectionnez l'enseignant, la classe ou le groupe,...
Cliquez sur
Action(s)puisImprimer le cahier de textesou sSupprimer le cahier de textes.
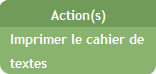
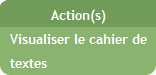
Sélectionnez l'enseignant, la classe ou le groupe,...
Cochez, éventuellement,
 Afficher seulement les groupes, avec des cours ou du travail à faire rempli.
Afficher seulement les groupes, avec des cours ou du travail à faire rempli.Sélectionnez la période : Jour, Semaine, Mois, Trimestre ou Toute l'année.
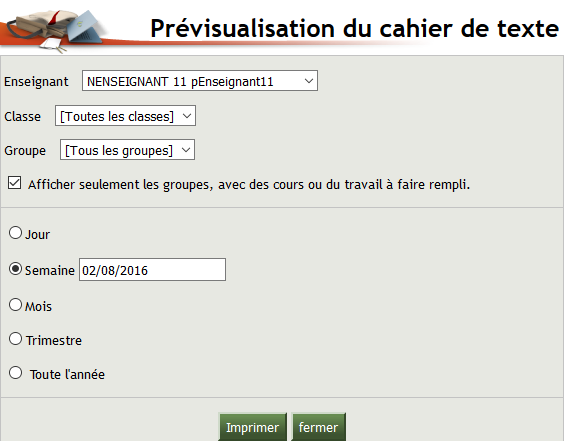
Cliquez sur
Imprimerpour confirmer l'action ou surFermerpour abandonner.
Action(s)
Export iCal⚓
L'export iCal vous permet de retrouver sur votre outil de calendrier classique les événements intégrés à Liberscol.
L'export iCal vous permet d'exporter dans votre outil de calendrier classique les événements intégrés à Liberscol.
Exporter le calendrier⚓
Cliquez sur
Action(s)puisExport Ical.
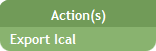
Enregistrez le fichier ics pour l'utiliser ensuite dans votre outil de calendrier personnel ou vers vers votre téléphone mobile.