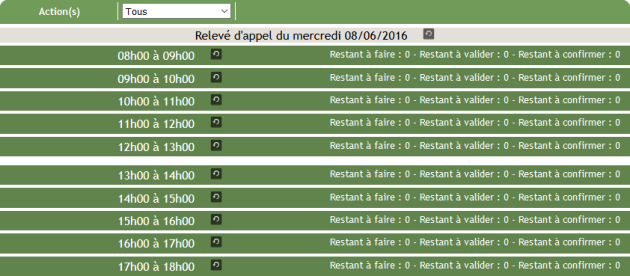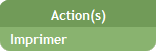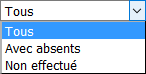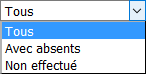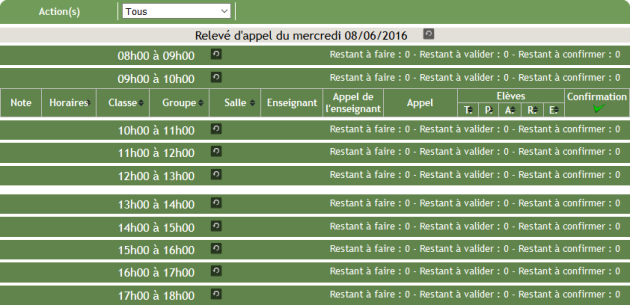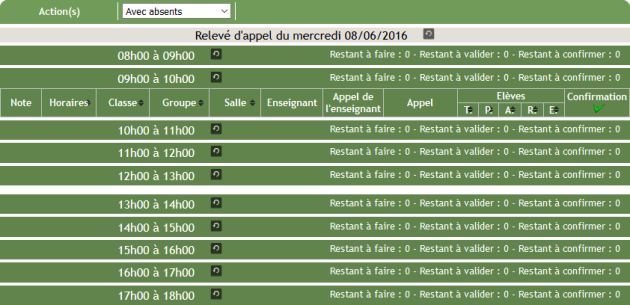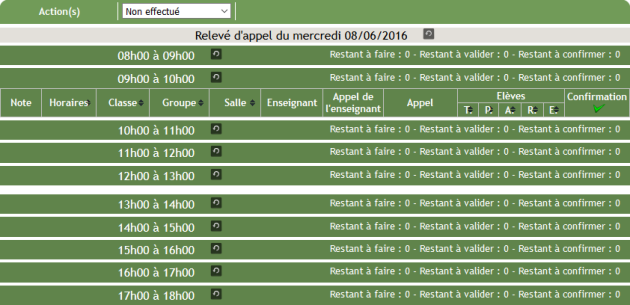Relevés Absences-Retards
Relevés Absences-Retards

Procédure
Truc & astuce Procédure⚓
Procédure⚓
|
Relevés Absences-Retards
Affichages - Filtres
Tableau des appels du jour
Le tableau de la rubrique Classes est composé de 10 colonnes :
Note
Horaires : Heure concernée (Exemple : 08h00 - 08h55)
Classe : Classe concernée (Exemple : TS11)
Groupe : Groupe concerné (Exemple : TS11_Maths)
Salle : Salle du cours concerné (Exemple : D104)
Enseignant : Enseignant qui a fait l'appel
Appel de l'enseignant : Pour visualiser l'appel de l'enseignant
Appel : Pour Faire, Valider ou Voir l'appel
Élèves : Nombre d'élèves
T. = Au Total
P. = Présent(s)
A. = Absent(s)
R. = En Retard
E. = En Erreur
Confirmation : A confirmer ou Effectué
Truc & astuce
Cliquez sur
 pour confirmer tous les appels Complets (Appels faits, validés et sans aucun élève absent, en retard ou en erreur).
pour confirmer tous les appels Complets (Appels faits, validés et sans aucun élève absent, en retard ou en erreur).
Affichages des appels
Cliquez sur :
Restant à faire: Pour afficher les appels qui n'ont pas été faits par les enseignants.Restant à valider: Pour afficher les appels qui n'ont pas été validés par les enseignants.Restant à confirmer: Pour afficher les appels qui n'ont pas été confirmés par la vie scolaire.
Truc & astuce
Cliquez dans l'entête d'une colonne contenant
 pour trier les données par ordre croissant ou décroissant.
pour trier les données par ordre croissant ou décroissant.
Truc & astuce
Cliquez sur
 :
:
Remarque
Il est recommandé de rafraîchir les données de temps en temps, cela permettra de faire apparaître les nouveaux appels faits et/ou validés par les enseignants.
Truc & astuce
Cliquez sur
 pour confirmer tous les appels Complets (Appels faits, validés et sans aucun élève absent ou en retard).
pour confirmer tous les appels Complets (Appels faits, validés et sans aucun élève absent ou en retard).
Appels restant à faire
Cliquez, dans la colonne
Appel, sur :À faire : pour faire, éventuellement, l'appel. (L'appel doit normalement être fait par l'enseignant)
Voir : pour visualiser l'appel fait par enseignant.
Truc & astuce
Cliquez sur le nom d'un enseignant pour lui envoyer une brève :
Vous pouvez, par exemple, envoyer une brève à un enseignant qui n'aurait pas réalisé l'appel.
Relevé d'appels⚓
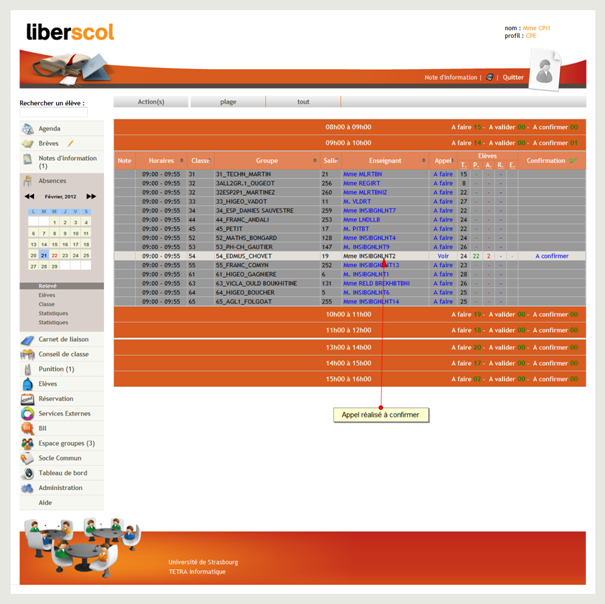
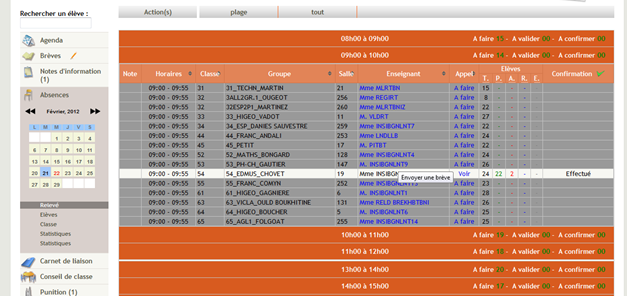
Appels restant à valider
Cliquez, dans la colonne
Appel, sur À valider.
Relevé d'appels⚓
Si l'on souhaite visualiser l'appel, on peut cliquer sur « Voir » ou sinon, il faut confirmer l'appel en appuyant sur le bouton « A confirmer »
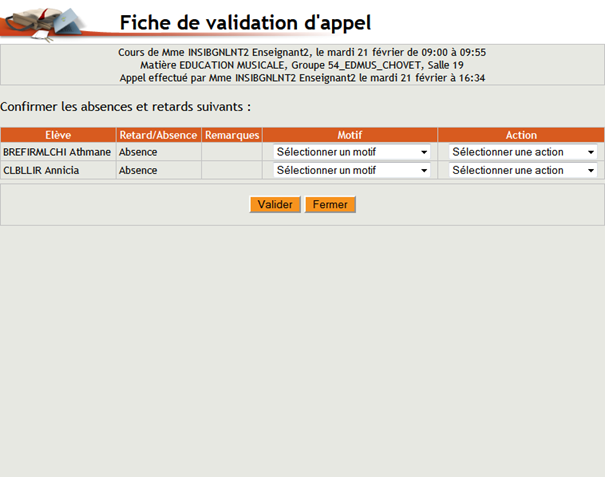
Appels restant à confirmer
Cliquez sur
 pour confirmer tous les appels Complets (Appels faits, validés et sans aucun élève absent ou en retard).
pour confirmer tous les appels Complets (Appels faits, validés et sans aucun élève absent ou en retard).
Cliquez, dans la colonne
Appel, surVoir.
Relevé d'appels⚓
Lorsque l'on clique sur « A confirmer », une fiche de validation d'appel comme celle-ci-dessus apparaît.
Cela permet de :
Visualiser un message si la personne qui a enregistré la fiche d'appel a indiqué un message
Savoir qui a réalisé l'appel et quand.
Indiquer le motif et l'action dans cette fiche de validation d'appel.
Après avoir validé la « fiche de validation d'appel », vous obtenez cela :
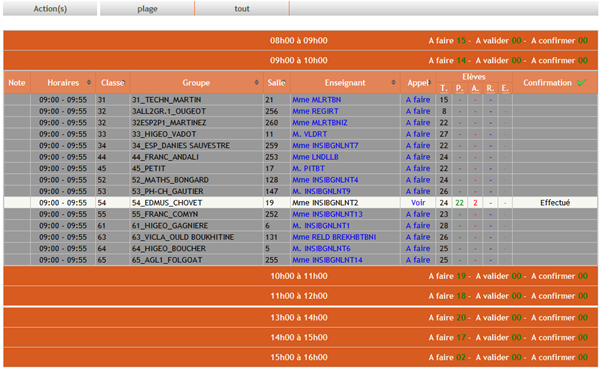
Le statut de l'appel est passé de « A confirmer » à « Effectué ».
Cela signifie donc que vous avez pris connaissance de la fiche d'appel. Suite à cela, l'enseignant ne peut plus modifier sa fiche d'appel mais peut la consulter.