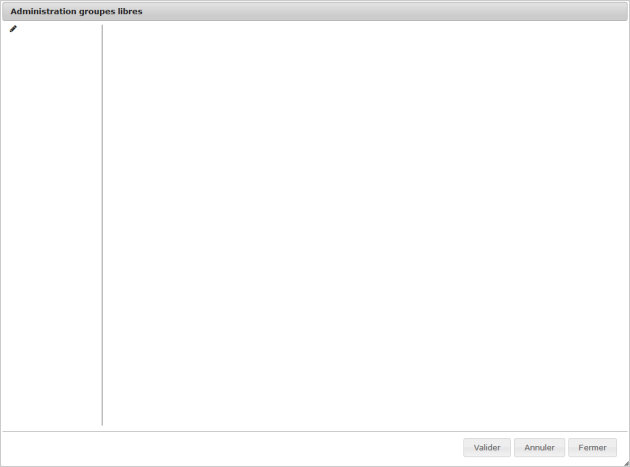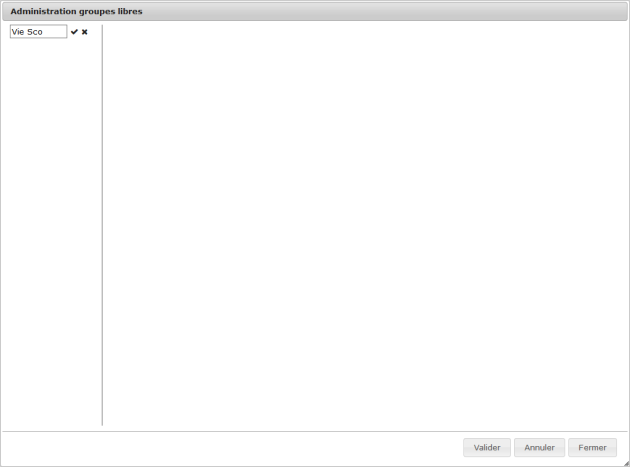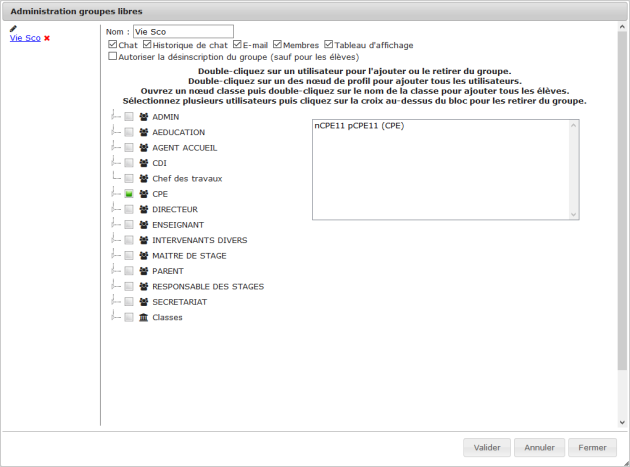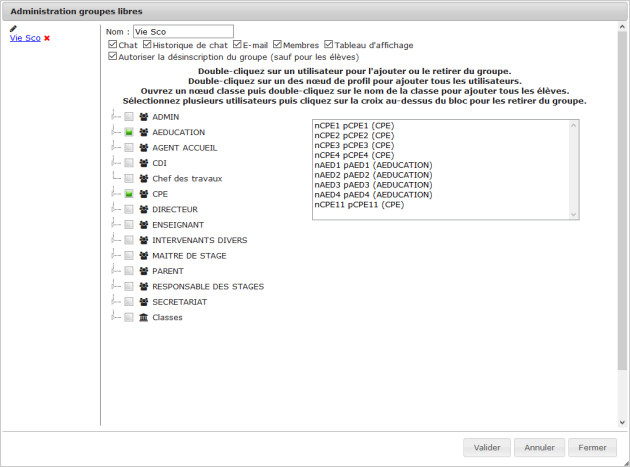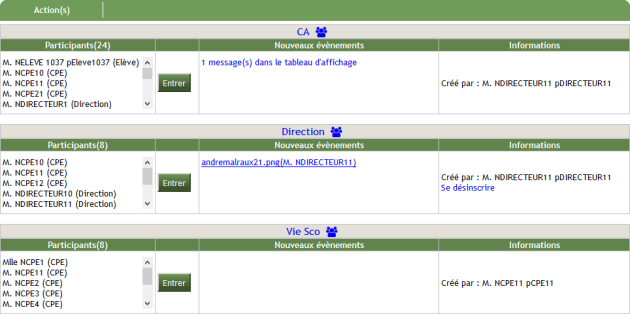Ajout d'un Groupe Libre
Ajout d'un Groupe Libre
Attention
|
Remarque
|
Procédure Ajout d'un Groupe Libre⚓
Ajout d'un Groupe Libre⚓
Truc & astuce Procédure⚓
Procédure⚓
|
¤ Gestion des Groupes Libres
¤ Ajout d'un groupe libre : Étape 1
¤ Ajout d'un groupe libre : Étape 2
¤ Ajout d'un groupe libre : Étape 3
Truc & astuce
Pour supprimer le groupe, cliquez sur
 .
.
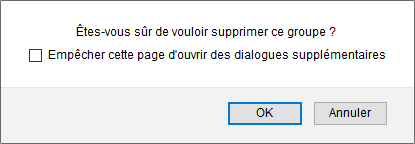
Cliquer sur
OKpour confirmer l'action ou surAnnulerpour abandonner.
AttentionATTENTION⚓
Cette suppression est irréversible.
¤ Ajout d'un groupe libre : Étape 4
Nom du groupe⚓
Saisissez un nouveau nom dans le champs Nom, si vous souhaitez modifier le nom du groupe.
Droits des membres⚓
Cochez les droits que souhaitez donner aux membres du groupe :
 Chat : Pour permettre aux membres de discuter en ligne. Cette option est possible uniquement si le chat est autorisé dans
Chat : Pour permettre aux membres de discuter en ligne. Cette option est possible uniquement si le chat est autorisé dans Administration>Paramètres. Historique de chat : Utile si le Chat est autorisé dans le groupe.
Historique de chat : Utile si le Chat est autorisé dans le groupe. E-mail : Pour permettre aux membres d'échanger par eMail, sans connaître les adresses eMail des membres du groupe. Cette option est possible uniquement si les membres ont renseigné leur adresse eMail.
E-mail : Pour permettre aux membres d'échanger par eMail, sans connaître les adresses eMail des membres du groupe. Cette option est possible uniquement si les membres ont renseigné leur adresse eMail. Membres : Pour permettre aux membres d'accéder à la liste des membres du groupe.
Membres : Pour permettre aux membres d'accéder à la liste des membres du groupe. Tableau d'affichage : Pour permettre un échange collectif entre les membres du groupe.
Tableau d'affichage : Pour permettre un échange collectif entre les membres du groupe. Autoriser la désinscription du groupe (sauf pour les élèves) : Pour permettre à un membre adulte de quitter le groupe s'il le souhaite.
Autoriser la désinscription du groupe (sauf pour les élèves) : Pour permettre à un membre adulte de quitter le groupe s'il le souhaite.
¤ Ajout d'un groupe libre : Étape 5
Cochez la case
 d'un profil ou cliquez sur
d'un profil ou cliquez sur  pour ajouter TOUS ses membres.
pour ajouter TOUS ses membres.Cliquez sur le nœud
 d'un profil pour déplier tous ses utilisateurs.
d'un profil pour déplier tous ses utilisateurs.Cochez ou décochez, ensuite, des utilisateurs pour les ajouter ou les retirer du groupe de destinataires.
Truc & astuce
Vous pouvez, également, double-cliquer sur un utilisateur pour le retirer.
Cliquer sur
Validerpour confirmer l'action ou surAnnulerpour abandonner.
Truc & astuce
Vous pouvez recommencer ces étapes, si vous voulez créer d'autres groupes.
Cliquez sur
Fermer, si vous ne voulez plus créer d'autres groupes.
RemarqueAide⚓
Double-cliquez sur un utilisateur pour l'ajouter ou le retirer du groupe.
Double-cliquez sur un des nœud de profil pour ajouter tous les utilisateurs.
Ouvrez un nœud classe puis double-cliquez sur le nom de la classe pour ajouter tous les élèves.
Sélectionnez plusieurs utilisateurs puis cliquez sur la croix au-dessus du bloc pour les retirer du groupe.
¤ Page d'accueil des groupes libres