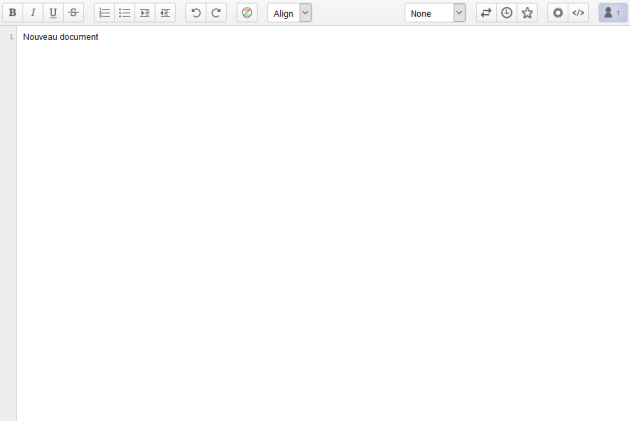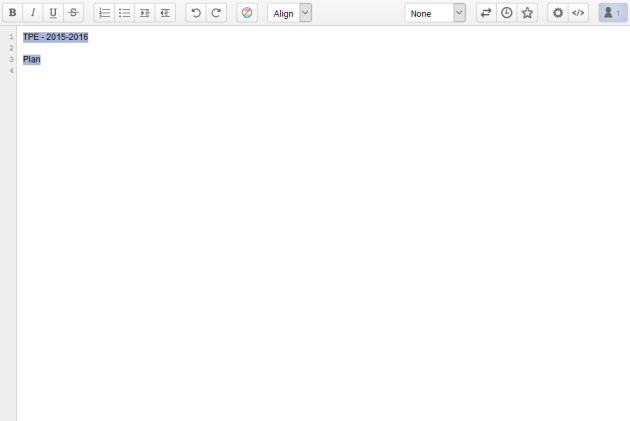Créer Document collaboratif
Créer Document collaboratif
Attention
|
Remarque
|
Procédure Créer Document collaboratif⚓
Créer Document collaboratif⚓
Truc & astuce Procédure⚓
Procédure⚓
|
¤ Document collaboratif
¤ Créer un document collaboratif
¤ Créer un document collaboratif
¤ Créer un document collaboratif
¤ Résultats
Truc & astuce
 = Icône d'un document collaboratif.
= Icône d'un document collaboratif.Truc & astuceModifier un document collaboratif⚓
Cliquez sur
 pour accéder de nouveau au document.
pour accéder de nouveau au document.