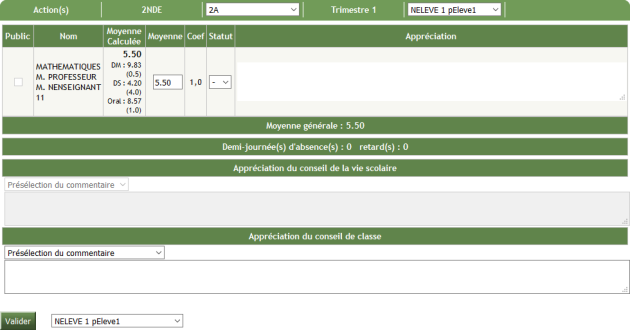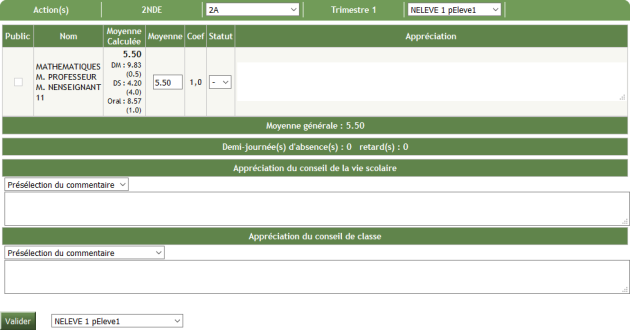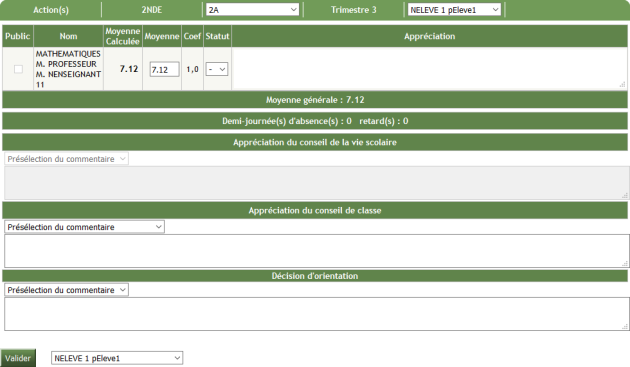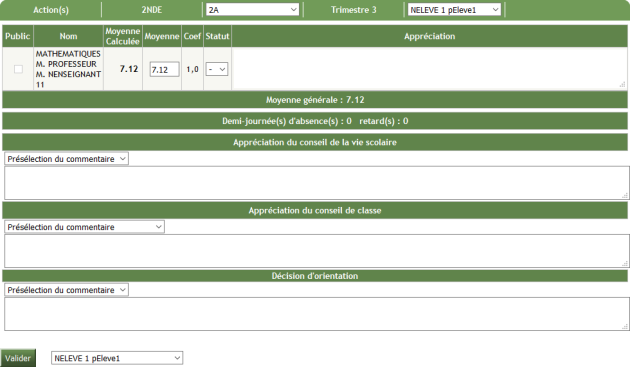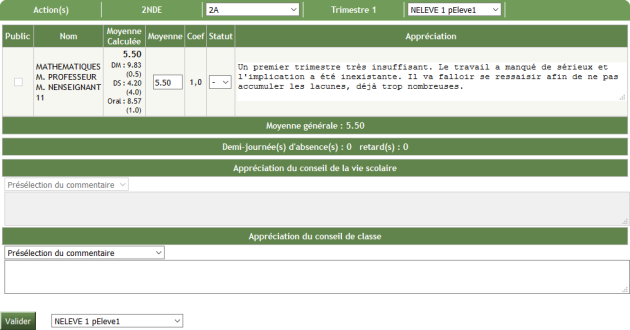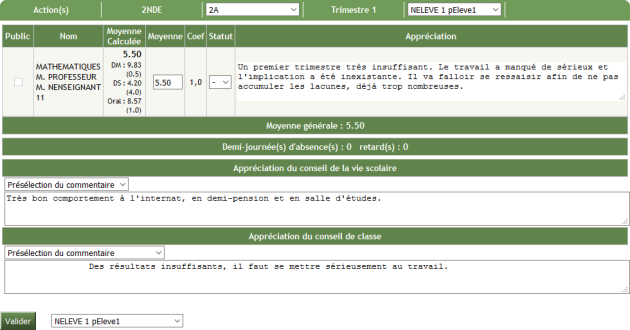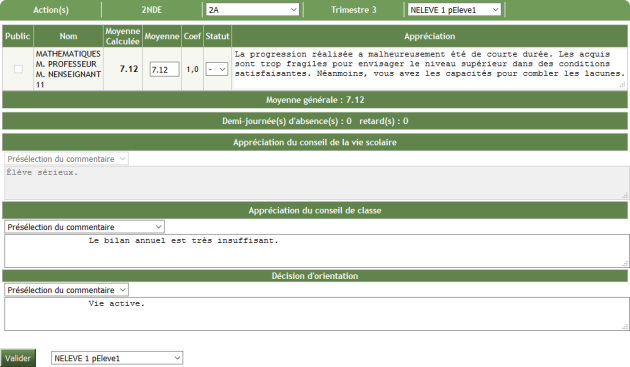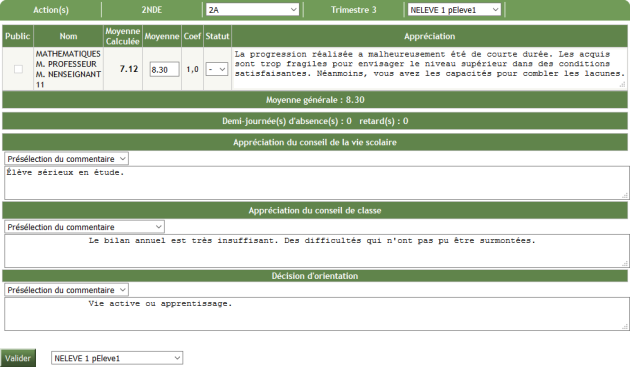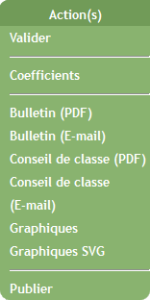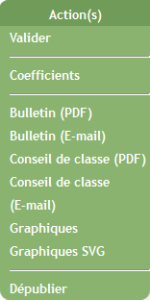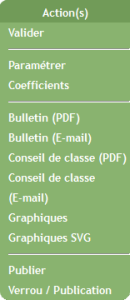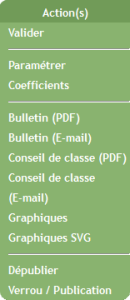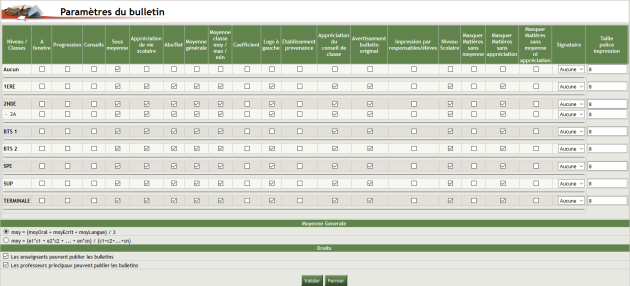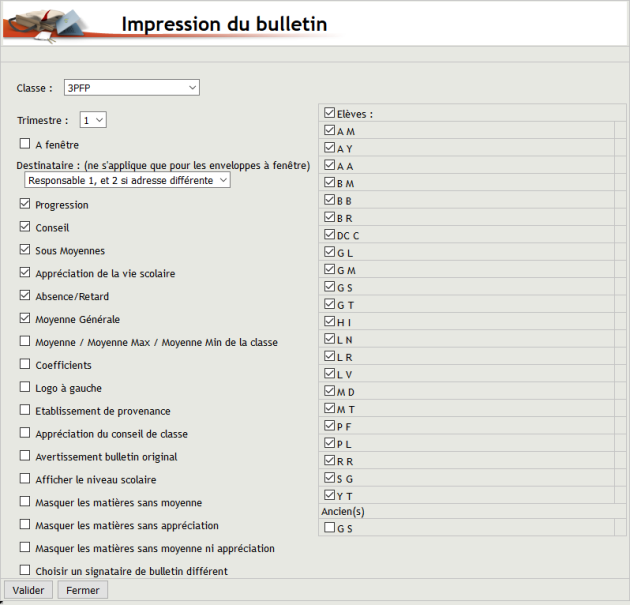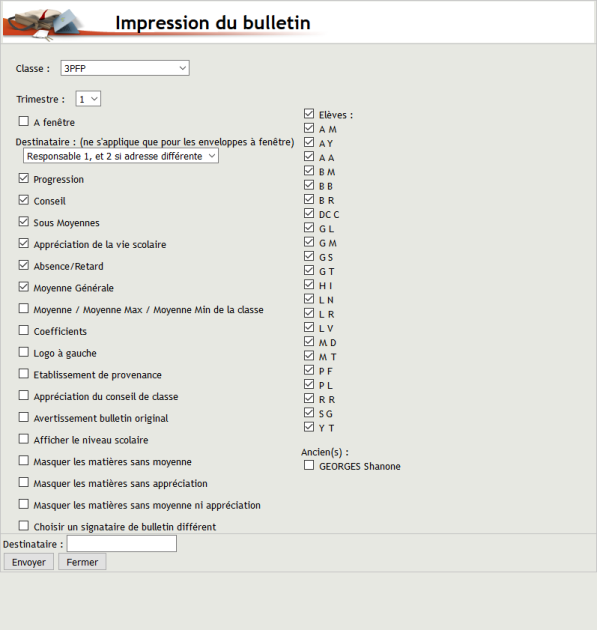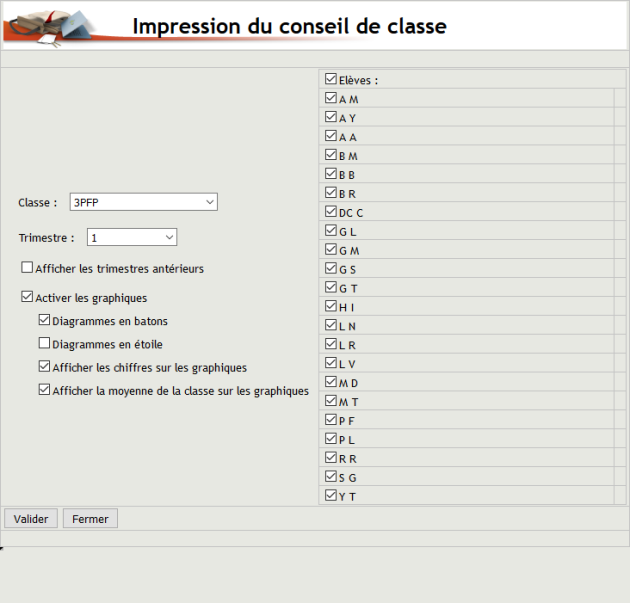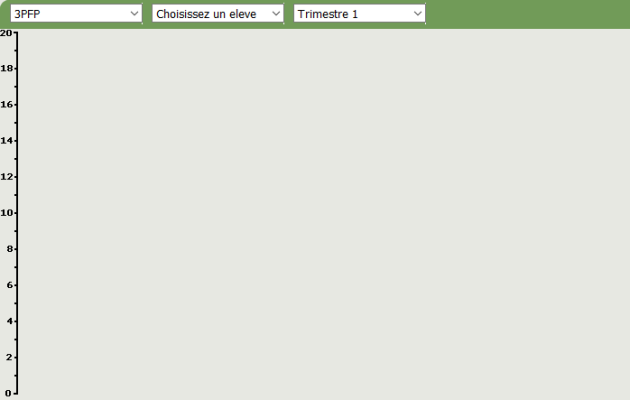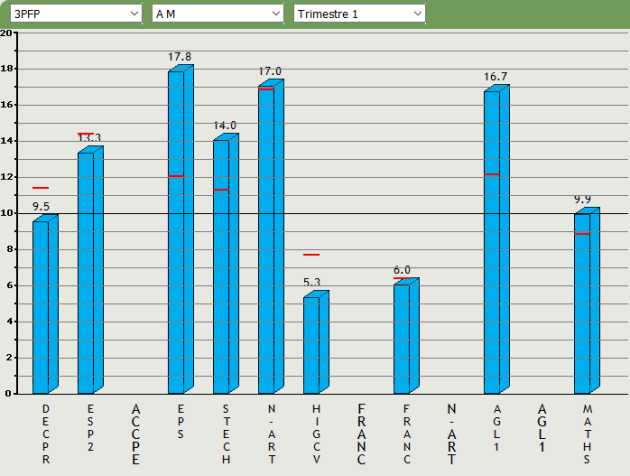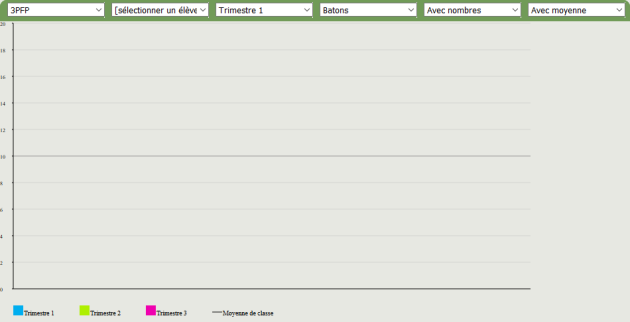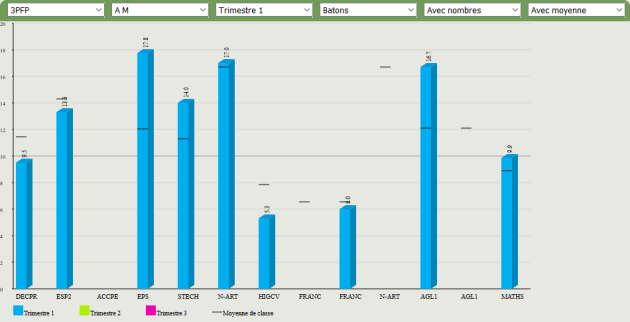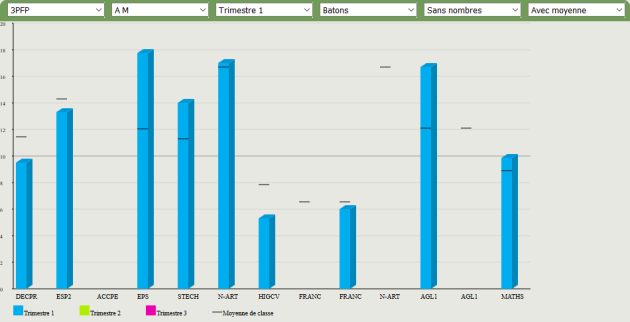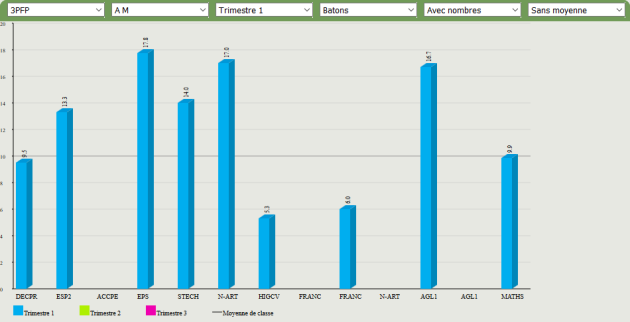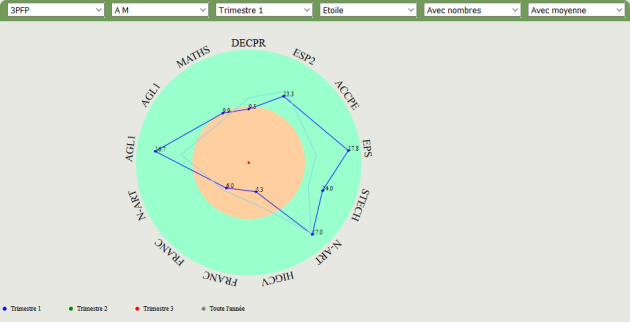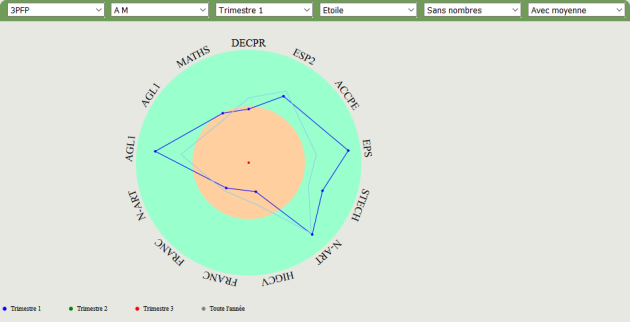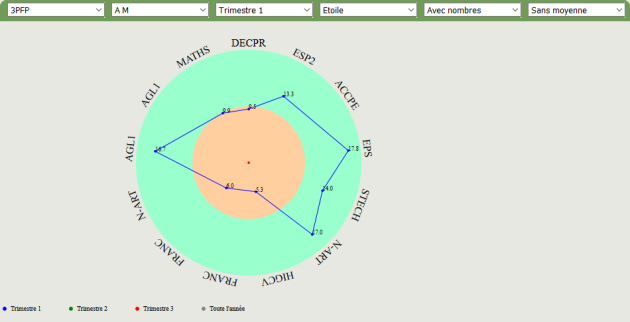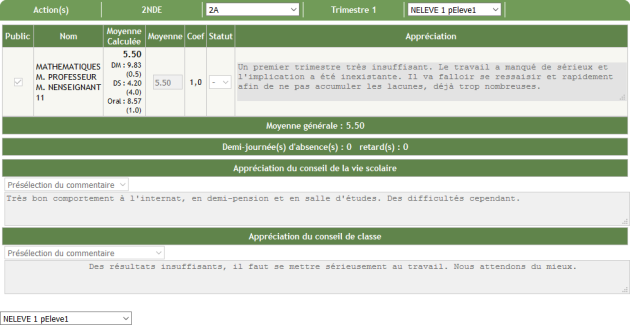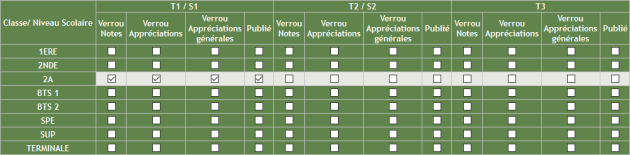Bulletin
Bulletin
Attention
|
Remarque
|
Procédure
Truc & astuce Procédure⚓
Procédure⚓
|
Accueil de la rubrique
Attention
Vous devez être professeur principal d'une classe, directeur ou CPE pour avoir accès à cette page.
Conseil
Cette rubrique permet aux :
professeurs principaux de gérer les bulletins de leurs classes,
directeurs et CPE de gérer les bulletins des classes de l'établissement.
Page d'accueil d'un professeur principal⚓
Page d'accueil d'un directeur ou un CPE⚓
Page d'accueil d'un enseignant autre que le professeur principal⚓

Moyennes - Appréciations
Conseil
Le professeur principal peut, pour tous les élèves de sa classe :
modifier les moyennes de toutes les matières, saisir ou modifier les appréciations de toutes les matières et les appréciations du conseil de classe.
Le directeur ou le CPE peut, pour tous les élèves de l'établissement :
modifier les moyennes de toutes les matières, saisir ou modifier les appréciations de toutes les matières, les appréciations du conseil de la vie scolaire et les appréciations du conseil de classe.
Vue d'un professeur principal⚓
Vue d'un directeur ou un CPE⚓
Décisions d'orientation
Remarque
Dans le bloc "Décision d'orientation" du bulletin, vous pouvez saisir l'orientation future des élèves : passage, redoublement, vie active etc....
Attention
Le bloc "Décision d'orientation" du bulletin n'est disponible que sur la dernière période de l'année (3ème trimestre ou 2ème semestre) pour le professeur principal, le directeur et le CPE.
Conseil
Le professeur principal peut saisir ou modifier les décisions d'orientation, pour tous les élèves de sa classe.
Le directeur ou le CPE peut saisir ou modifier les décisions d'orientation, pour tous les élèves de l'établissement.
Vue d'un professeur principal⚓
Vue d'un directeur ou un CPE⚓
Saisie des appréciations du conseil de classe
Remarque
Par défaut, les notes correspondent à la moyenne calculée des examens publiés au carnet de liaison.
Si les enseignants ont rempli leurs appréciations, vous les verrez apparaître dans cette rubrique.
Attention
Les autres enseignants doivent, eux, remplir les appréciations dans
Elèves>Bulletins.
Truc & astuce
Vous pourrez modifier ces appréciations par la suite.
ConseilPour le professeur principal, le directeur et le CPE⚓
Saisissez, pour chaque élève, l'appréciation ou une proposition d'appréciation du conseil de classe.
ConseilPour le directeur et le CPE (uniquement)⚓
Saisissez, pour chaque élève, l'appréciation du conseil de vie scolaire.
Cliquer sur
Validerpour confirmer l'action.
Truc & astuce
Sélectionnez, dans la liste déroulante, un autre autre élève :
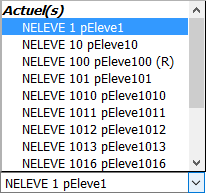
Attention
Si vous souhaitez changer d'élève sans avoir validé le précédent, vous obtenez ce message.
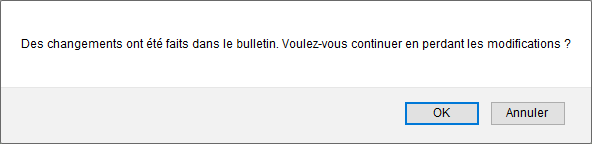
Saisie des décisions d'orientation
Remarque
Dans le bloc "Décision d'orientation" du bulletin, vous pouvez saisir l'orientation future des élèves : passage, redoublement, vie active etc....
Attention
Le bloc "Décision d'orientation" du bulletin n'est disponible que sur la dernière période de l'année (3ème trimestre ou 2ème semestre) pour le professeur principal, le directeur et le CPE.
Conseil
Saisissez, pour chaque élève, la décision d'orientation.
Cliquer sur
Validerpour confirmer l'action.
Commentaires prédéfinis
Conseil
Pour les appréciations du conseil de classe et du conseil de la vie scolaire ainsi que les décisions d'orientation , vous pouvez choisir, dans le menu déroulant "Présélection du commentaire", un commentaire.
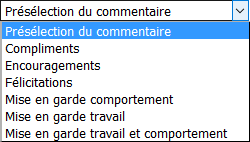
Truc & astuce
La configuration des commentaires prédéfinis se fait par l'établissement dans
Administration>Bibliothèques>Conseil de classe.
ComplémentsConfiguration des commentaires prédéfinis : Conseil de classe
Modification des moyennes, des appréciations et des décisions d'orientation
Remarque
Par défaut, les notes correspondent à la moyenne calculée des examens publiés au carnet de liaison.
Si les enseignants ont rempli leurs appréciations, vous les verrez apparaître dans cette rubrique.
Attention
Les autres enseignants doivent, eux, remplir les appréciations dans
Elèves>Bulletins.
ConseilPour le professeur principal, le directeur et le CPE⚓
Modifiez, éventuellement, pour chaque élève la moyenne de la période, l'appréciation du conseil de classe et/ou la décision d'orientation.
Truc & astuce
La saisie manuelle de la moyenne vous permet d'arrondir ou corriger la moyenne calculée par exemple.
RemarqueRécapitulatifs des états de saisie des notes⚓
A = Absent
I = Inapte
D = Dispensé
N = Non noté
U = Non rendu
ConseilPour le directeur et le CPE (uniquement)⚓
Modifiez, éventuellement, pour chaque élève, l'appréciation du conseil de vie scolaire.
Cliquer sur
Validerpour confirmer l'action.
Truc & astuce
Sélectionnez, dans la liste déroulante, un autre autre élève :
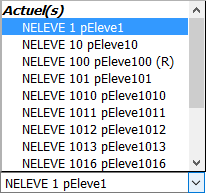
Truc & astuceRemettre la moyenne calculée⚓
Pour remettre la moyenne calculée, supprimez la note modifiée.
Cliquer sur
Validerpour confirmer l'action.
Résultat⚓
Actions
Conseil
Dans cette rubrique, le professeur principal, le directeur ou le CPE peut :
définir ou modifier les coefficients,
vérifier et corriger les bulletins,
visualiser, imprimer et envoyer le bulletin
 aux parents,
aux parents,visualiser, imprimer et envoyer le fichier
 destiné à la projection lors du conseil de classe,
destiné à la projection lors du conseil de classe,afficher les graphiques les graphiques SVG[1],
publier ou dépublier les bulletins : rendre ou non les bulletins visibles aux élèves et aux responsables dans
Carnet de liaison>Bulletin,verrouiller ou déverrouiller les bulletins : empêcher ou autorise la modification par les enseignants.
Conseil
Dans cette rubrique, le directeur ou le CPE peut, également :
paramétrer les bulletins,
verrouiller ou déverrouiller les bulletins.
Attention
En verrouillant les bulletins vous empêchez toute modification par les enseignants. Vous pouvez cependant revenir en arrière en déverrouillant ceux-ci.
Menu Action(s) selon le profil⚓
Fonctionnalités du menu Action(s)⚓
Valider - Paramétrer - Coefficients - Bulletin (PDF) - Bulletin (E-mail) - Conseil de classe (PDF) - Conseil de classe (E-mail) - Graphiques - Graphiques SVG - Publier - Verrouiller.
Action : Paramétrer
Conseil
Cliquez sur
Actions>Paramétrerpour paramétrer les bulletins par niveau ou par classe.
Cochez, pour chaque niveau et/ou classe, les options souhaitées.
Cliquer sur
Validerpour confirmer l'action ou surFermerpour abandonner.
Remarque
Le paramétrage effectué permettra de cocher par défaut les options choisies lors de l'impression du bulletin.
Truc & astuce
Les coches par défaut sont prédéfinies dans les paramètres. Elles peuvent être cochées ou décochées avant de valider ou de confirmer l'action.
Action : Paramétrer
Truc & astuce
Ce paramétrage peut être effectué soit par niveau scolaire, soit classe par classe.
Paramètres du bulletin⚓
Paramètre
Commentaire
Conseillé
A fenêtre (Format de l'enveloppe)
Permet de choisir les responsables destinataires et d'afficher leurs adresses postales

Progression
1 colonne supplémentaire sur le bulletin
Conseils
1 colonne supplémentaire sur le bulletin
Sous-moyenne
Affichage des sous-moyennes des matières
Appréciation de la vie scolaire
1 bloc horizontal supplémentaire sur le bulletin
Abs / Ret
Affichage des absences et retards de l'élève

Moyenne générale
Moyenne générale de l'élève

Moyenne classe moy / max / min
Moyenne de la classe et moyennes minimale et maximale de la classe.

Coefficient
Affichage du coefficient des matières
Logo à gauche
Affichage du logo de l'établissement en haut, à gauche

Etablissement de provenance
Affichage de l'établissement de provenance de l'élève
Appréciation du conseil de classe
1 bloc horizontal en bas de page

Avertissement bulletin original
Affichage de la mention "Bulletin original"
Impression par parents/élèves
Autorise les responsables ou les élèves à imprimer leur bulletin après publication
Niveau scolaire
Affichage du niveau scolaire
Masquer Matières sans moyenne
Les matières sans moyenne sont affichées et imprimées

Masquer Matières sans appréciation
Les matières sans moyenne ni appréciation sont affichées et imprimées

Masquer Matières sans moyenne ni appréciation
Les matières sans appréciation sont affichées et imprimées

Signataire
Choix du signataire défini dans Administration / Bibliothèques / Liste des signataires

Taille police impression
Attention le changement de cette taille peut engendrer des problèmes à l'impression
8
Moyenne générale⚓
Choix entre deux calculs de la moyenne générale :
Moyenne arithmétique simple[2] :
Moyenne = (Moyenne Oral + Moyenne Ecrit + Moyenne Langue) / 3
Moyenne arithmétique pondérée (avec coefficients)[2] :
Moyenne = (e1 x c1 + e2 x c2 + ... + en x cn) / (c1+ c2+...+ cn)
Droits sur les bulletins⚓
Droits à donner, éventuellement, aux enseignants :
 Les enseignants peuvent publier les bulletins.
Les enseignants peuvent publier les bulletins. Les professeurs principaux peuvent publier les bulletins.
Les professeurs principaux peuvent publier les bulletins.
Action : Coefficient
Remarque
Vous pouvez paramétrer, pour chaque classe, les coefficients et l'ordre d'apparition des matières au bulletin.
Conseil
Cliquez sur
Actions>Coefficients.
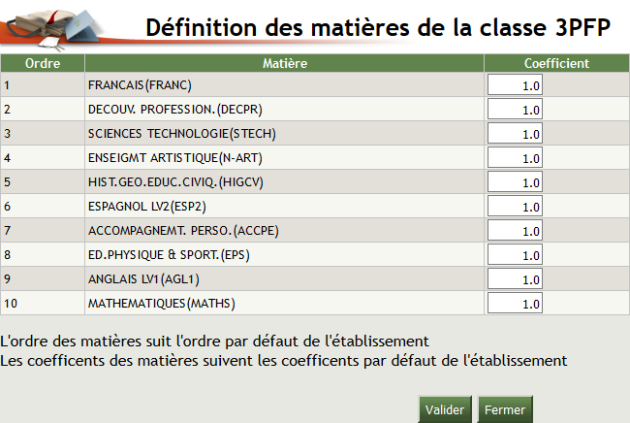
Conseil
Modifiez les valeurs de coefficients dans la colonne
Coefficients.
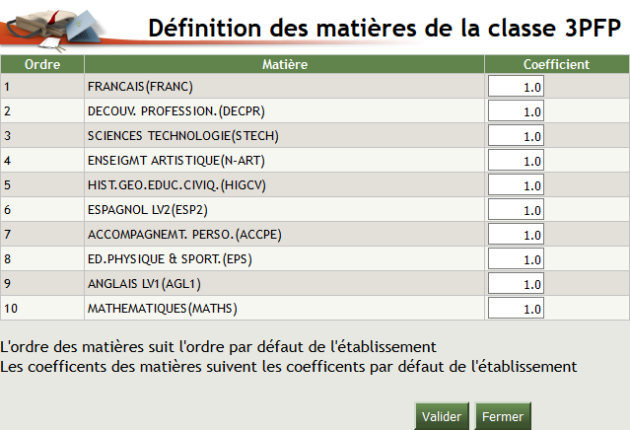
Cliquer sur
Validerpour confirmer l'action ou surFermerpour abandonner.
Conseil
Pour modifier l'ordre, cliquez dans le pavé d'une matière et déplacez-le, à l'aide d'un Glisser-Déposer[3] à la place souhaitée.
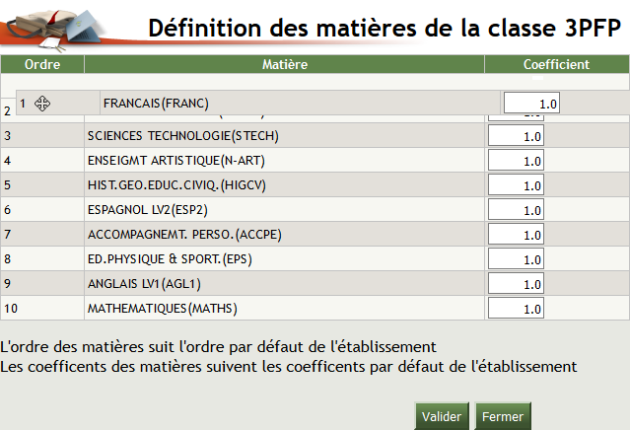
Cliquer sur
Validerpour confirmer l'action ou surFermerpour abandonner.
Remarque
L'ordre des matières suit l'ordre par défaut de l'établissement
Les coefficients des matières suivent les coefficients par défaut de l'établissement
Action : Bulletin (PDF)
Conseil
Cliquez sur
Actions>Bulletins (PDF).
Impression des bulletins⚓
Remarque
Les options pré-cochées sont celles choisies dans
Action(s)>Paramétrer.
Truc & astuce
Vous pouvez cocher
 ou décocher
ou décocher  les options selon vos besoins.
les options selon vos besoins.
Cliquer sur
Validerpour confirmer l'action ou surFermerpour abandonner.
ComplémentsConseil
Sélection le(s) destinataires dans la liste déroulante :
Responsable 1
Responsable 2
Responsables 1 et 2
Responsables 1 et 2, si adresse différente
Tous les responsables
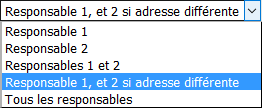
Attention
Le choix du destinataire ne s'applique que pour les enveloppes à fenêtre (Cette option doit être cochée).
Actions : Bulletin (E-mail)
Conseil
Cliquez sur
Actions>Bulletins (E-mail).
Envoi des bulletins⚓
Remarque
Les options pré-cochées sont celles choisies dans
Action(s)>Paramétrer.
Truc & astuce
Vous pouvez cocher
 ou décocher
ou décocher  les options selon vos besoins.
les options selon vos besoins.
Truc & astuce
Ajoutez l'adresse mail d'un destinataire avant de confirmer l'envoi.
Cliquer sur
Envoyerpour confirmer l'action ou surFermerpour abandonner.
ComplémentsConseil
Sélection le(s) destinataires dans la liste déroulante :
Responsable 1
Responsable 2
Responsables 1 et 2
Responsables 1 et 2, si adresse différente
Tous les responsables
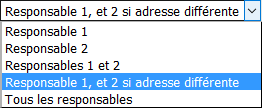
Attention
Le choix du destinataire ne s'applique que pour les enveloppes à fenêtre (Cette option doit être cochée).
Action : Conseil de classe (PDF)
Remarque
Le conseil de classe au format
 affichera le bulletin puis les graphiques en étoile et en bâtons avec ou sans les moyennes.
affichera le bulletin puis les graphiques en étoile et en bâtons avec ou sans les moyennes.
Conseil
Cliquez sur
Actions>Conseil de classe (PDF).
Truc & astuce
Vous pouvez cocher
 ou décocher
ou décocher  les options selon vos besoins.
les options selon vos besoins.
Cliquer sur
Validerpour confirmer l'action ou surFermerpour abandonner.
Action : Conseil de classe (E-mail)
Remarque
Le conseil de classe au format
 affichera le bulletin puis les graphiques en étoile et en bâtons avec ou sans les moyennes.
affichera le bulletin puis les graphiques en étoile et en bâtons avec ou sans les moyennes.
Conseil
Cliquez sur
Actions>Conseil de classe (E-Mail).
Truc & astuce
Vous pouvez cocher
 ou décocher
ou décocher  les options selon vos besoins.
les options selon vos besoins.
Truc & astuce
Ajoutez l'adresse mail d'un destinataire avant de confirmer l'envoi.
Cliquer sur
Envoyerpour confirmer l'action ou surFermerpour abandonner.
Actions : Graphiques
Conseil
Cliquez sur
Actions>Graphiques.
Sélectionnez un élève dans la liste déroulante.
Truc & astuce
Cliquez sur
 (lancer l'animation),
(lancer l'animation),  (image suivante),
(image suivante),  (image précédente),
(image précédente),  (arrêter l'animation).
(arrêter l'animation).
Truc & astuce
Vous pouvez sélectionner une autre classe et/ou une autre période (Trimestre ou semestre).
Truc & astuce
Tapez, sur le clavier,
Ctrl+Ppour imprimer et/ou faites un clic gauche , dans la page, puis
, dans la page, puis Enregistrer sous ...pour enregistrer au format .
.
Actions : Graphiques SVG
Conseil
Cliquez sur
Actions>Graphiques SVG.
Sélectionnez un élève dans la liste déroulante.
Sélectionnez un type de graphique SVG : Bâtons ou Étoile - Avec ou sans nombres - Avec ou sans moyenne
Truc & astuce
Cliquez sur
 (lancer l'animation),
(lancer l'animation),  (image suivante),
(image suivante),  (image précédente),
(image précédente),  (arrêter l'animation).
(arrêter l'animation).
Truc & astuce
Vous pouvez sélectionner une autre classe et/ou une autre période (Trimestre ou semestre).
Truc & astuce
Tapez, sur le clavier,
Ctrl+Ppour imprimer et/ou faites un clic gauche , dans la page, puis
, dans la page, puis Enregistrer sous ...pour enregistrer au format .
.
Actions : Publier
Remarque
Vous pouvez publier ou dépublier les bulletins : rendre ou non les bulletins visibles aux élèves et aux parents.
ConseilPour le professeur principal, le directeur et le CPE⚓
Cliquez sur
Action(s)>Publierpour rendre les bulletins publics aux élèves et aux parents.
ConseilPour le professeur principal, le directeur et le CPE⚓
Cliquez sur
Action(s)>Dépublierpour ne plus laisser les bulletins publics aux élèves et aux parents.
Résultat⚓
Remarque
La première colonne du tableau indique si les bulletins sont publiés
 ou non
ou non  .
.
Actions : Verrouiller - Publier
Remarque
Vous pouvez :
verrouiller ou déverrouiller les bulletins : empêcher ou autoriser toute modification par les enseignants,
publier ou dépublier les bulletins : rendre ou non les bulletins visibles aux élèves et aux responsables dans
Carnet de liaison>Bulletin.
ConseilPour le professeur principal, le directeur et le CPE⚓
Cliquez sur
Action(s)>Verrou / Publicationpour interdire toute modification des bulletins par les enseignants et pour publier ou dépublier les bulletins.
Truc & astuce
Vous pouvez cependant revenir en arrière en déverrouillant les bulletins.