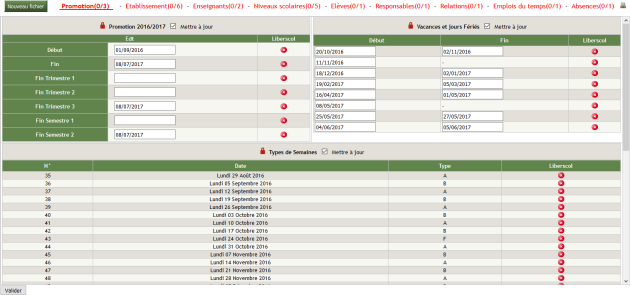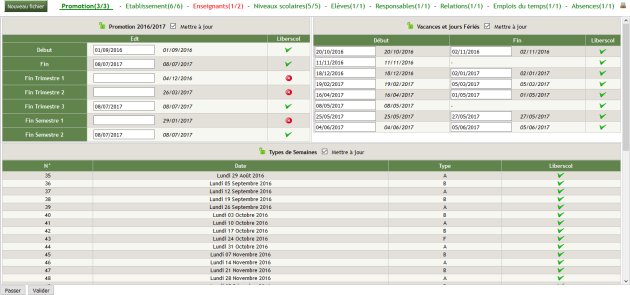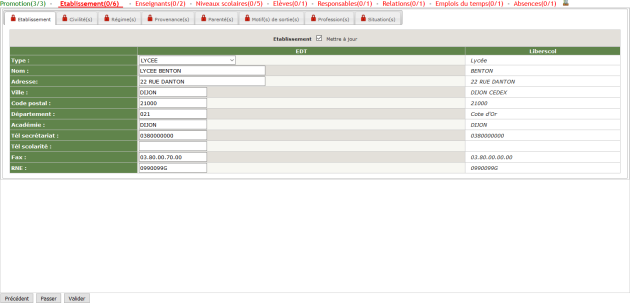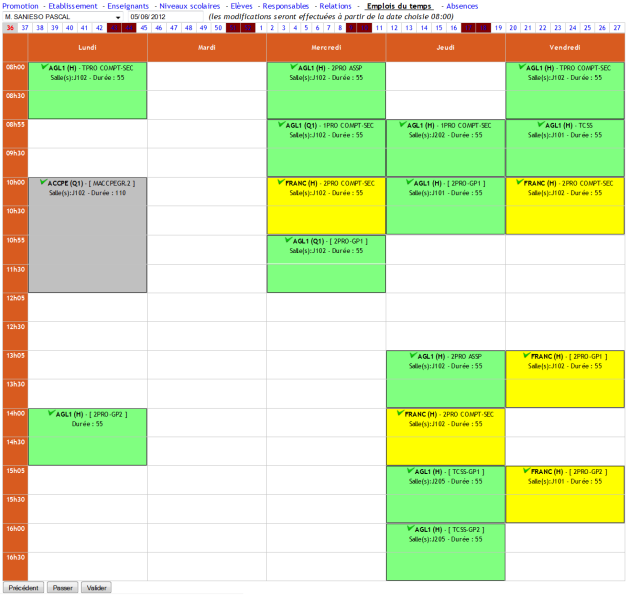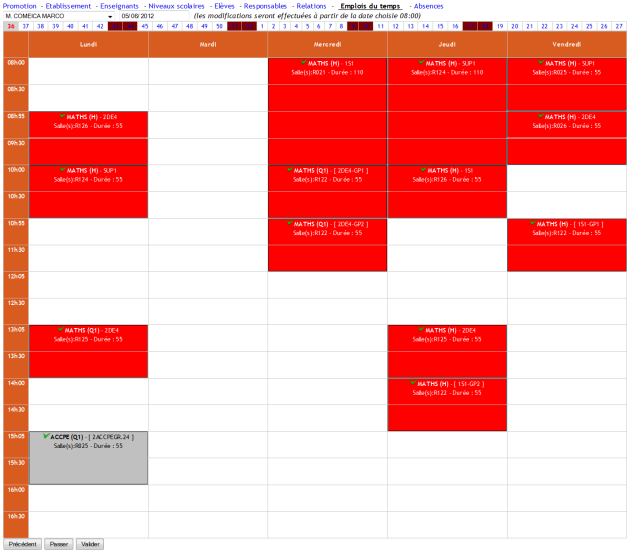Étapes de l'import EDT
Étapes de l'import EDT
Procédure
Truc & astuce Procédure⚓
Procédure⚓
|
Les étapes
Remarque
L'intégration des données issues d'EDT se fait en 9 étapes. Le nom de l'étape affichée est souligné.
Chaque étape correspond à une page et chaque page peut contenir 1 ou plusieurs fenêtres (onglets)
Le nom de chaque étape est suivi de (Nombres de fenêtres validées / Nombre de fenêtres à valider).
Exemples
ExemplePromotion⚓
La page promotion comporte 3 parties : Promotion - Vacances et Jours Fériés - Types de Semaines.
Sur cette étape, il est écrit (3/3), ce qui signifie que les 3 parties ont été validées sur 3.
ExempleÉtablissement⚓
La page Établissement comporte 6 parties : Établissement - Civilité(s) - Régime(s) - Provenance(s) - Parenté(s) - Motif(s) de sortie(s).
Si à la fin de cette étape, il est écrit (5/6), ce qui signifie que 5 parties ont été validées sur 6.
Légende des Icônes
Légende des Icônes⚓

Ce symbole signifie que les données EDT et Liberscol sont les mêmes

Ce symbole signifie qu'il y a une différence entre EDT et Liberscol.

Un clic sur le crayon, vous permet de faire le rapprochement entre les données récupérées d'EDT et les données présentes dans Liberscol.

Le cadenas vert signifie que l'étape a été validée (mise à jour).

Le cadenas rouge signifie que l'étape n'a pas été validée (mise à jour).
Étape Promotion
Cette étape permet de récupérer les données suivantes :
Promotion de l'année scolaire courante
Vacances et Jours Fériés
Types de Semaines
ComplémentsAttention
Pour intégrer les données de votre établissement dans Liberscol, vous devez disposer des informations suivantes :
ConseilDates de votre promotion⚓
Dates de début et fin de la promotion (Année scolaire), des trimestres et des semestres :
Dates de début et fin du 1er trimestre.
Dates de début et fin du 2ème trimestre.
Dates de début et fin du 3ème trimestre.
Dates de début et fin du 1er semestre.
Dates de début et fin du 2ème semestre.
Truc & astuce
Cette étape doit obligatoirement être validée lors de la première intégration de l'année scolaire.
Il n'est plus utile de la faire lors des intégrations suivantes (sauf si les informations présentes dans cette page viennent à changer pendant l'année).
Promotion
AttentionATTENTION⚓
les dates des trimestres et semestres ne sont pas exportées à partir d'EDT. Elles ne seront donc pas récupérées dans Liberscol.
Truc & astuce
Les dates de début et de fin du trimestre 3 et du semestre 2 sont toutefois renseignées car elles doivent correspondre à la fin de la date de promotion (année scolaire)
Promotion⚓
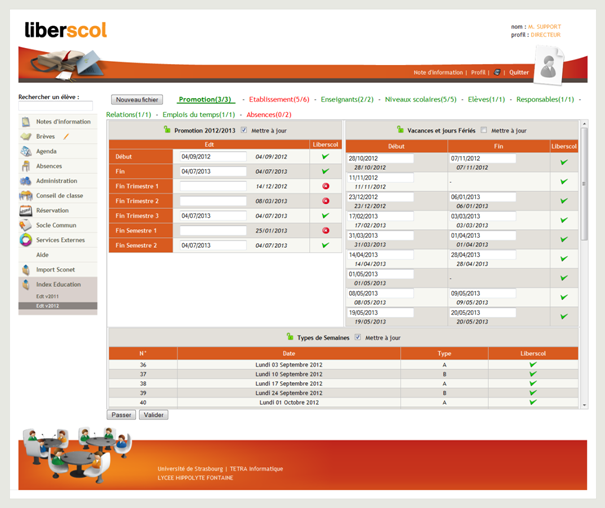
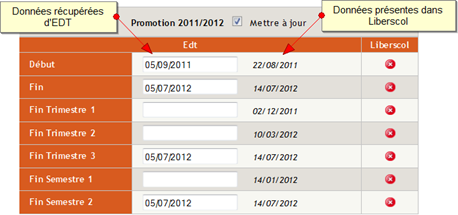
Truc & astuce
Cette étape doit obligatoirement être validée lors de la première intégration de l'année scolaire.
Il n'est plus utile de la faire lors des intégrations suivantes (sauf si les informations présentes dans cette page viennent à changer pendant l'année).
Étape Établissement
Cette étape permet de récupérer les données suivantes :
Données de l'établissement
Civilité(s)
Régime(s)
Provenance(s)
Parenté(s)
Motif(s) de sortie(s)
Truc & astuce
Cette étape doit obligatoirement être validée lors de la première intégration de l'année scolaire.
Il n'est plus utile de la faire lors des intégrations suivantes (sauf si les informations présentes dans cette page viennent à changer pendant l'année).
Établissement
AttentionATTENTION⚓
Le champ Type n'est pas exporté à partir des versions 2011 et 2012 d'EDT.
Vous devez l'indiquer selon le type de votre établissement.
Truc & astuce
À partir de la version 2013 d'EDT le champ Type est exporté.
Dans la première colonne apparaissent les données récupérées d'EDT, dans la deuxième colonne les données déjà présentes dans Liberscol (données en italique)
Pour comprendre, ce qui est affiché, il faut tenir compte des données en italique.
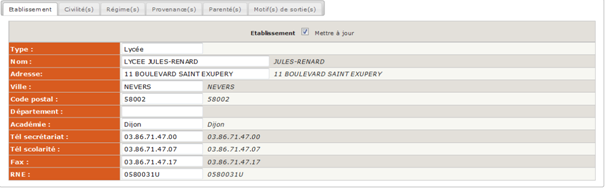
AttentionATTENTION⚓
Le type et le nom indiqués ici seront affichés en page d'accueil et en en-tête de chaque page de Liberscol.
Dans cet exemple, le nom affiché sera LYCEE LYCEE JULES-RENARD.
Conseil
Vous pouvez modifier les informations dans le champ Nom
Exemple
Si vous enlevez le mot LYCEE pour ne laisser que Jules-Renard dans le champ Nom et que le mot LYCEE est indiqué dans le champ Type alors le nom affiché serait LYCEE JULES-RENARD.
Remarque
Les données suivantes ne sont en général à valider qu'une seule fois en début d'année.
Civilité(s)
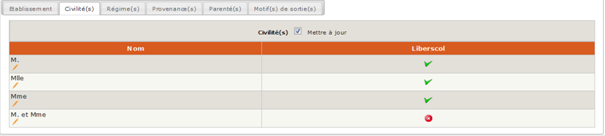
Régime(s)
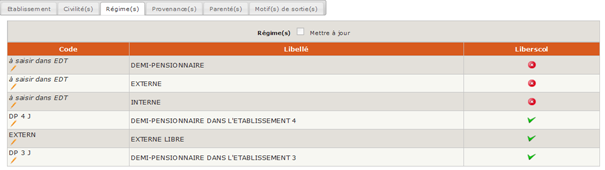
Truc & astuce
Les régimes affichés dans EDT ont plusieurs provenances, il y a :
ceux par défaut d'EDT (les 3 qui n'ont pas de code : interne, externe et DP),
ceux qui sont importés de SIECLE (externe libre, DP dans l'établissement, ....).
Pour permettre une bonne intégration dans Liberscol, ne conservez que ceux importés de SIECLE et supprimez ceux qui sont par défaut dans EDT.
Remarque
Si les 3 régimes par défaut dans EDT ne sont pas supprimés, cela ne bloquera pas la procédure d'intégration dans Liberscol.
Provenance(s)
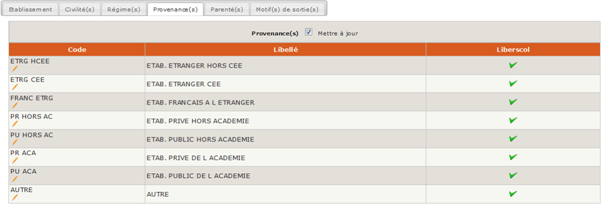
ExempleExemple lors de l'appui sur le crayon :⚓
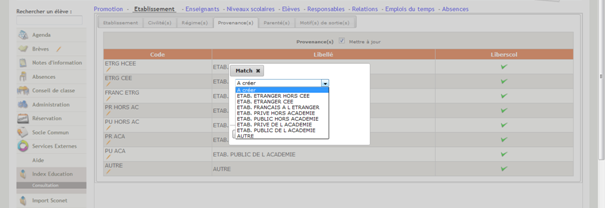
Parenté(s)
Parenté(s)
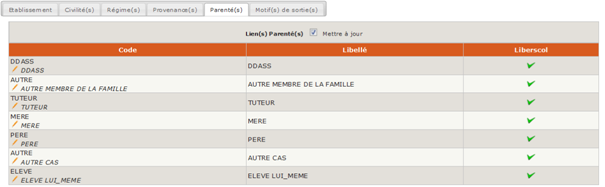
Motif(s) de sortie(s)
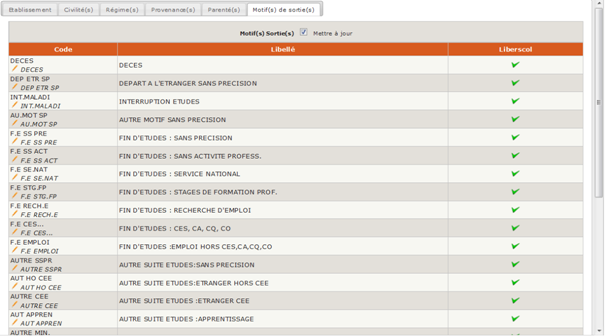
Étape Enseignants
Cette étape permet de récupérer les données suivantes :
Enseignants
Personnels
Étape Enseignants
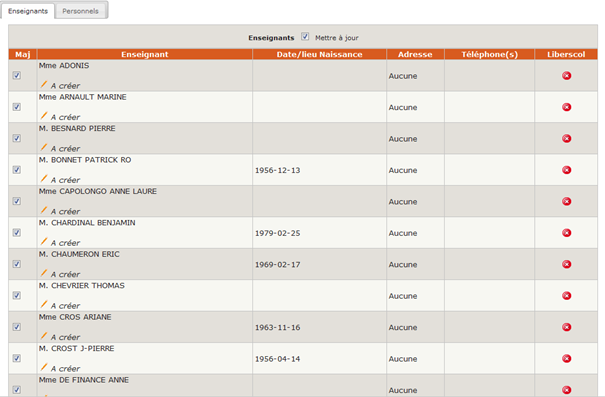
En cliquant sur le crayon
 , vous pouvez effectuer des rapprochements entre la personne récupérée à partir d'EDT et une personne déjà présente dans Liberscol (matcher ou faire une fusion).
, vous pouvez effectuer des rapprochements entre la personne récupérée à partir d'EDT et une personne déjà présente dans Liberscol (matcher ou faire une fusion).
Personnels
Vous récupérez dans cette partie le personnel administratif.
Vous pouvez choisir le rôle que la personne aura sur l'ENT Liberscol. Ce rôle correspondra à un Profil dans Liberscol.
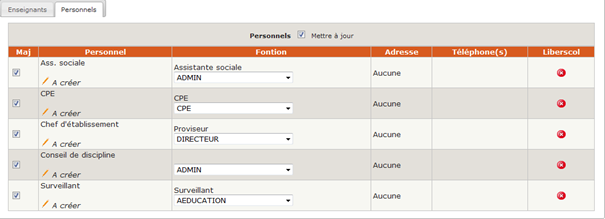
AttentionATTENTION⚓
Plusieurs comptes peuvent arriver dans Liberscol avec un rôle Admin.
Étape Niveaux scolaires
Niveaux scolaires⚓
Cette étape permet de récupérer les données suivantes :
Matières
Salles
Niveaux scolaires
Classes
Groupes
Matières
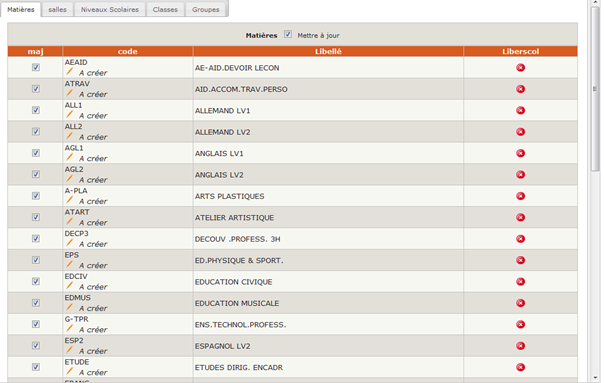
Salles
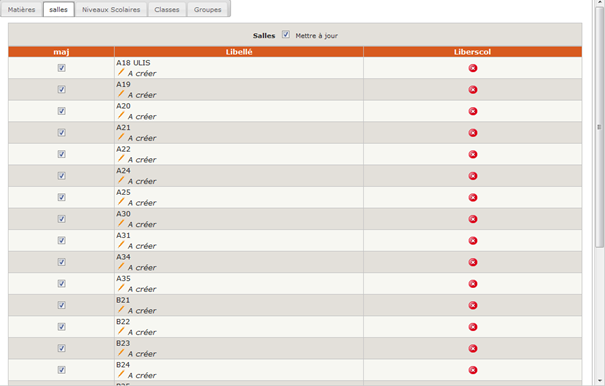
Niveaux scolaires

Classes
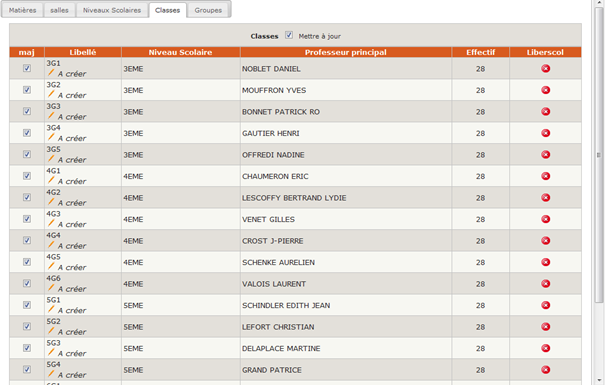
Groupes
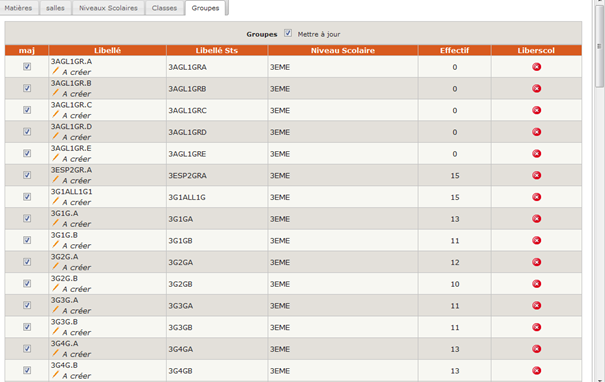
Étape Élèves
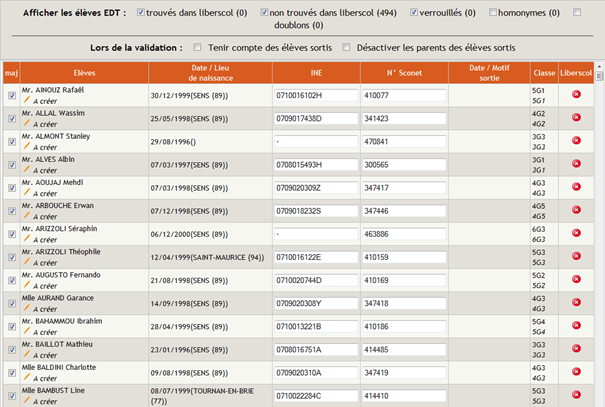
AttentionATTENTION⚓
Si vous avez des doublons, cela signifie que les doublons proviennent d'EDT et donc de SIECLE.
Descriptif⚓
Dans la prévisualisation, sont affichées les données présentes dans votre export EDT :
Trouvés dans Liberscol
Personne présente dans EDT et retrouvé dans Liberscol
Non trouvés dans Liberscol
Personne présente dans EDT et non trouvé dans Liberscol
Verrouillés
Personne présente dans EDT et trouvé dans Liberscol avec le même identifiant EDT qu'à l'intégration précédente.
Homonymes
Personne présente dans EDT avec le même nom, le même prénom mais une adresse ou date de naissance différente. Ils sont décochés par défaut, pensez à les cocher pour les créer en vérifiant que ce ne sont pas des doublons
Doublons (ATTENTION cela signifie que 2 fiches ou plus ont été créé pour la même personne)
Personne présente dans EDT avec le même nom, le même prénom, même adresse, même date de naissance avec un élément qui change (accent, tiret, adresse)
Si vous avez des doublons, cela signifie que les doublons sont présents dans SCONET ou EDT donc pas d'intégration dans Liberscol.
Tenir compte des élèves sortis :
Lors d'une première intégration (création de Liberscol), si la case n'est pas cochée les élèves qui ont une date de sortie ne seront pas créés dans la base.
Lors d'une modification, si la case est cochée il met à jour les élèves qui ont une date de sortie. Ils sont ainsi désactivés de Liberscol.
Désactiver les parents des élèves sortis
Quand la case est cochée, cela désactive automatiquement les parents des élèves sortis.
Élèves sortis⚓
Pour les élèves non trouvés dans Liberscol, vous pouvez réaliser la fusion manuellement entre Liberscol et EDT. Il faut cliquer sur le crayon en dessous du nom de la personne

Vous pouvez vérifier dans la liste que la personne n'est pas présente dans Liberscol.
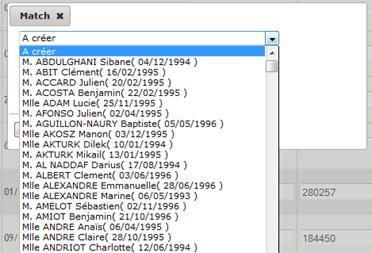
À ne pas faire dans Liberscol à chaque intégration
Étape Responsables
Vous pouvez choisir de mettre à jour tout le monde ou quelques personnes choisies dans la première colonne maj (mise à jour)
Si des comptes ont été créés deux fois sur EDT, vous obtenez ce message :
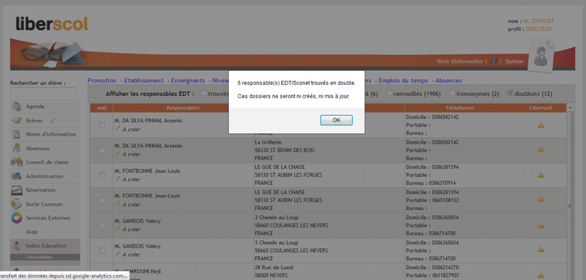
Corrigez cela dans SIECLE et dans votre logiciel d'emploi du temps puis recommencez un dépôt de fichier.
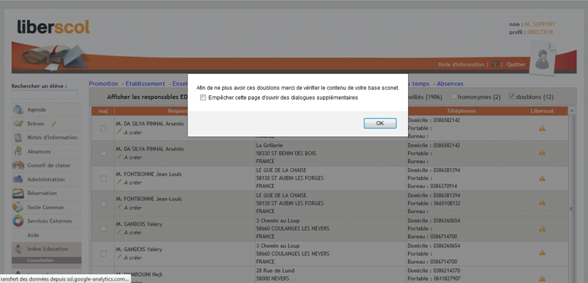
Étape Responsables
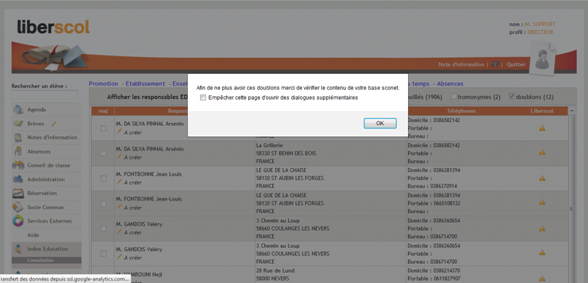
Descriptif⚓
Dans la prévisualisation, sont affichées exactement les données présentes dans votre export EDT. Si vous avez des doublons, cela signifie que les doublons sont présents dans EDT (à corriger dans SIECLE).
Trouvés dans Liberscol
Personne présente dans EDT et retrouvé dans Liberscol
Non trouvés dans Liberscol
Personne présente dans EDT et non trouvé dans Liberscol
Verrouillés
Personne présente dans EDT et trouvé dans Liberscol avec le même identifiant EDT qu'à l'intégration précédente.
Homonymes
Personne présente dans EDT avec le même nom, le même prénom mais une adresse ou date de naissance différente. Ils sont décochés par défaut, pensez à les cocher pour les créer en vérifiant que ce ne sont pas des doublons
Doublons (ATTENTION cela signifie que 2 fiches ou plus ont été créé pour la même personne)
Personne présente dans EDT avec le même nom, le même prénom, même adresse, même date de naissance avec un élément qui change (accent, tiret, adresse)
Si vous avez des doublons, cela signifie que les doublons sont présents dans SCONET ou EDT donc pas d'intégration dans Liberscol.
À ne pas faire dans Liberscol à chaque intégration
Étape Relations
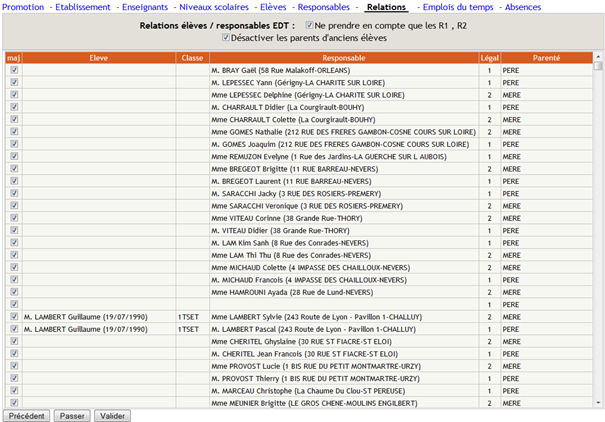
Truc & astuce
Cochez la case
 Ne prendre en compte que les R1, R2 : ce filtre va permettre de ne créer sur votre base que les responsables 1 et 2.
Ne prendre en compte que les R1, R2 : ce filtre va permettre de ne créer sur votre base que les responsables 1 et 2.Cochez la case
 Désactiver les parents d'anciens élèves.
Désactiver les parents d'anciens élèves.
Étape Emplois du temps
AttentionATTENTION⚓
Vous devez choisir la date d'application de vos modifications à côté du nom de l'enseignant.
La date affichée par défaut est celle choisie sur EDT au moment de l'export du fichier xml.
Vous visualisez l'emploi du temps enseignant par enseignant et semaine par semaine.
En survolant, le numéro de la semaine vous aurez les informations sur le nom du 1er jour de la semaine.
Les semaines de vacances apparaissent dans une couleur différente (ici semaine 43 et 44 par exemple). La semaine que vous avez sélectionnée apparaîtapparait en rouge.
Les couleurs sont les couleurs récupérées à partir d'EDT.
Étape Absences
Vérification : Fichier de log
Cliquez sur
 pour accéder aux fichiers de logs
pour accéder aux fichiers de logs
Fichiers de log⚓
Ce tableau vous permet de savoir : Qui a déposé un fichier - Quand le fichier a été déposé - Les parties qui ont été mises à jour.