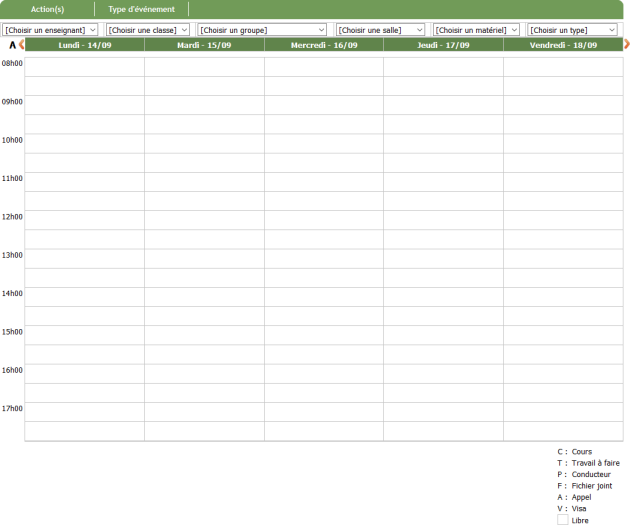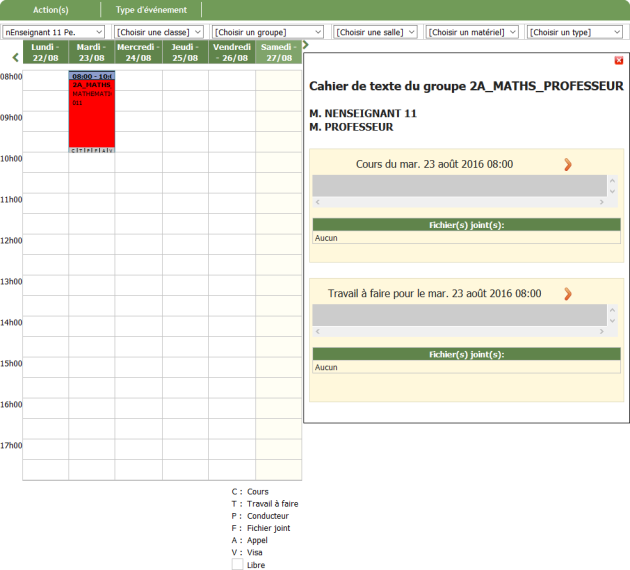Agenda Semaine - Vue Personnels
Agenda Semaine - Vue Personnels
Procédure Agenda Semaine - Vue Personnels⚓
Agenda Semaine - Vue Personnels⚓
Remarque
Cette rubrique permet :
de consulter le déroulement d'une semaine : emploi du temps et éventuellement les événements prévus,
d'accéder aux cahiers de textes,
d'ajouter des réservations et des événements (pour les profils ayant ce droit),
d'exporter le calendrier.
Truc & astuce Procédure⚓
Procédure⚓
|
Accueil de la rubrique
Agenda semaine : Personnels Établissement
Types d'événements⚓

Vous pouvez filtrer par Type d'événement :
Tous les événements.
Cours : N'affiche que les événements de type « Cours ».
Privés : N'affiche que les événements personnels.
Autres : N'affiche que les événements trimestriels.
Conseil
Vous pouvez filtrer les emplois du temps ou événements affichés.
Filtres : Visualisation de tous les emplois du temps⚓
Enseignant
Classe
Groupe
Salle
Matériel
Type (de réservation)
Filtres : Visualisation réduite des emplois du temps⚓
Salle
Matériel
Type (de réservation)
Consulter ses cahiers de textes
Conseil
Cette rubrique permet à un CPE, AED,... de visualiser les cahiers de textes de tous les enseignants.
Truc & astuce
Un élève peut consulter les cahiers de textes des différentes matières dans
Carnet de liaison>Cahier de textes.Un responsable peut consulter les cahiers de textes de son (ses) enfant(s) dans
Carnet de liaison>Cahier de textes.
Consulter un cahier de textes
Conseil
Cliquez sur le cours pour faire un apparaître le cahier de textes correspondant.
Remarque
Après le clic, le cours apparaît en rouge.
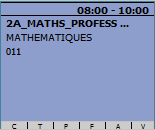
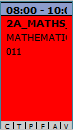
Remarque
Le cahier est divisé en deux parties, avec éventuellement des fichiers joints :
Cours : Le contenu du cours qui a été fait durant la séance.
Travail à faire : Le devoir à faire pour la séance choisie.
Consulter un cahier de textes
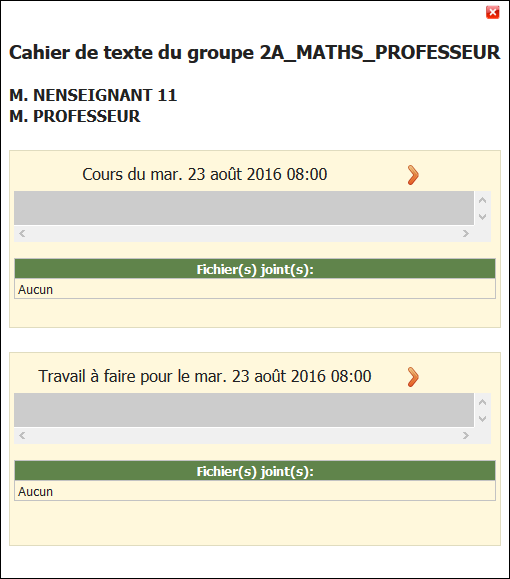
Truc & astuce
Pour naviguer dans les items (cours, travail à faire ou conducteur), vous pouvez cliquer sur :
 pour passer à l'item précédent et
pour passer à l'item précédent et  pour passer à l'item suivant.
pour passer à l'item suivant.
Truc & astuce
Les flèches permettent d'accéder à la consigne ou au cours le plus proche avec le groupe choisi.
Truc & astuce
Cliquez sur
 pour fermer le cahier de textes.
pour fermer le cahier de textes.
Action(s)
RemarqueVisualiser ou Imprimer le cahier de textes⚓
Vous pouvez visualiser le cahier de textes avec des filtres par :
Enseignant - Classe - Groupe - Cahier de texte rempli ou non - Période (Jour, semaine, mois, trimestre, toute l'année)
Conseil
Toutes les actions :
Imprimer l'EDT
Export iCal
Visualiser le cahier de textes (Imprimer le cahier de textes)

Action(s)
ConseilImprimer l'emploi du temps⚓
Sélectionnez l'enseignant, la classe, le groupe ou la salle,....
Cliquez sur
Action(s)puisImprimer l'EDT.
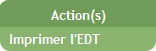
Action(s)
Export iCal⚓
L'export iCal vous permet de retrouver sur votre outil de calendrier classique les événements intégrés à Liberscol.
L'export iCal vous permet d'exporter dans votre outil de calendrier classique les événements intégrés à Liberscol.
Exporter le calendrier⚓
Cliquez sur
Action(s)puisExport Ical.
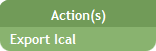
Enregistrez le fichier ics pour l'utiliser ensuite dans votre outil de calendrier personnel ou vers vers votre téléphone mobile.
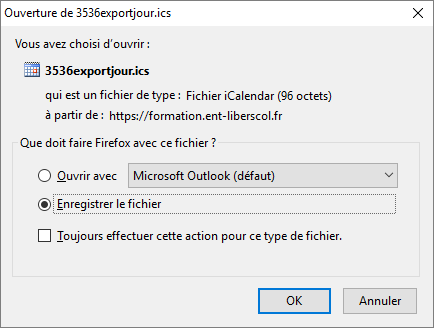
Action(s)
ConseilImprimer le cahier de textes⚓
Sélectionnez l'enseignant, la classe ou le groupe,...
Cliquez sur
Action(s)puisImprimer le cahier de textesou sSupprimer le cahier de textes.
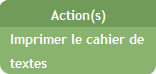
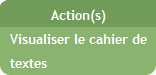
Sélectionnez l'enseignant, la classe ou le groupe,...
Cochez, éventuellement,
 Afficher seulement les groupes, avec des cours ou du travail à faire rempli.
Afficher seulement les groupes, avec des cours ou du travail à faire rempli.Sélectionnez la période : Jour, Semaine, Mois, Trimestre ou Toute l'année.
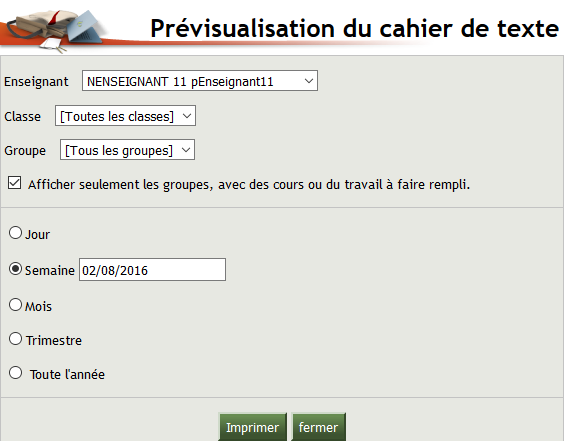
Cliquez sur
Imprimerpour confirmer l'action ou surFermerpour abandonner.