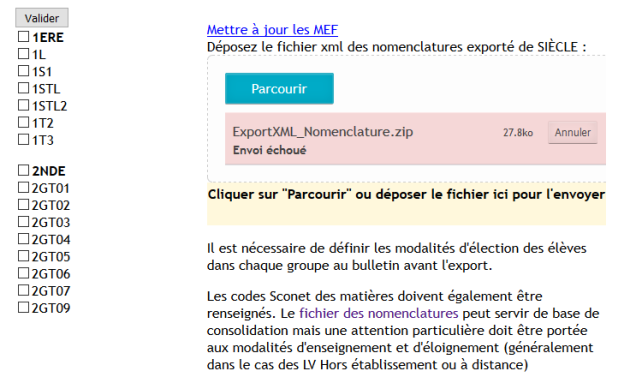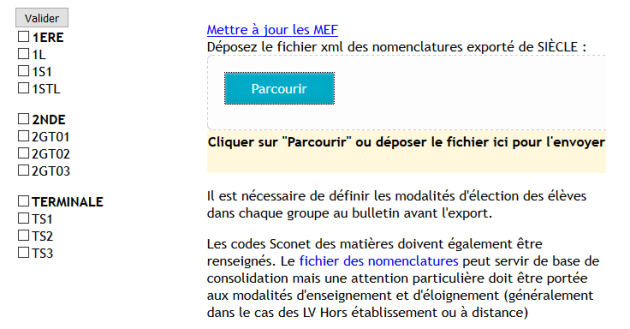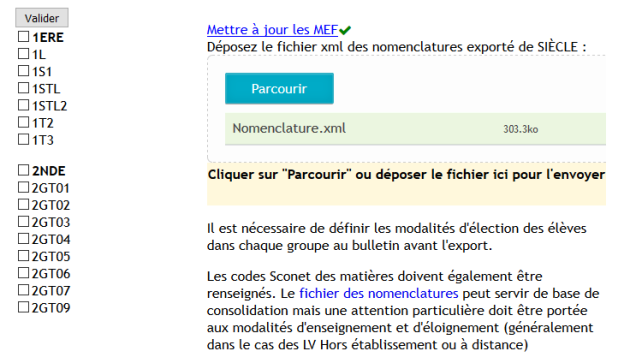Préparation de l'Export
Préparation de l'Export
Attention
|
Remarque
|
Truc & astuce Procédure⚓
Procédure⚓
|
Procédure
Vérification des codes SCONET des matières
ConseilÀ faire une fois dans l'année⚓
Les codes Sconet des matières doivent être renseignés dans Liberscol.
Cliquez sur
AdministrationpuisMatières.Vérifiez si les codes SCONET des matières sont bien renseignés.
Truc & astuce
Si les codes ne sont pas renseignés, vous devez saisir dans
AdministrationpuisMatières(Voir : Matières).
ComplémentsTruc & astuceAutre méthode pour renseigner les codes SCONET⚓
Vous pouvez, également, faire un import Sconet (SIECLE) dans le module correspondant (Voir : Mise à jour Sconet).
AttentionATTENTION⚓
Ne validez que l'étape « Etablissement » lors de cet import.
Définition des modalités d'élection des groupes
ConseilÀ faire une fois dans l'année⚓
Il est nécessaire de définir les modalités d'élection des élèves dans chaque groupe au bulletin avant l'export.
Cliquez sur
AdministrationpuisGroupes.Cliquez, ensuite, sur le groupe et choisir la modalité d'élection.
Il faut définir les modalités d'élection des élèves pour chaque groupe matière de chacune des classes du périmètre.
Complément⚓
Les modalités d'élection sont définies dans les fichiers Excel fournis par le MEN :
S correspondant à « Tronc commun »
O correspondant à « Option Obligatoire »
F correspondant à « Option facultative »
Export du fichier Nomenclature de SIECLE
Conseil
Exportez, de SIECLE, Le fichier nomenclature au format
 (Export_Nomenclature.zip).
(Export_Nomenclature.zip).
AttentionATTENTION⚓
Décompressez ce fichier pour obtenir le le fichier
 Nomenclature.xml.
Nomenclature.xml.
Remarque
Ce fichier sera, ensuite, importé dans Liberscol.
Erreur lors de la mise à jour des MEF
AttentionATTENTION⚓
Si vous déposez le fichier Nomenclature au format
 , vous obtiendrez un message d'erreur :
, vous obtiendrez un message d'erreur :
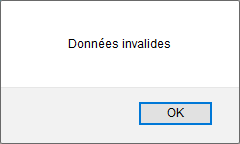
Cliquez sur
OK.
Truc & astuce
Quand vous n'envoyez par le bon fichier, il y a un message d'erreur (Envoi échoué) et le fond est rose.
Cliquez sur
Annuler.
ComplémentsAttentionATTENTION⚓
Décompressez le fichier nomenclature au format
 (Export_Nomenclature.zip) pour obtenir le le fichier
(Export_Nomenclature.zip) pour obtenir le le fichier  Nomenclature.xml.
Nomenclature.xml.
Mise à jour des MEF
Conseil
Cliquez, dans Liberscol, sur
Conseil de classepuisExport LSL.
Cliquez sur Mettre à jour les MEF.
Cliquez sur
Parcourirpour déposer le fichier Nomenclature.xml exporté de SIECLE.
Nomenclature.xml exporté de SIECLE.
AttentionATTENTION⚓
Le fichier de nomenclature peut servir de base de consolidation mais une attention particulière doit être portée aux modalités d'enseignement et d'éloignement (généralement dans le cas des LV Hors établissement ou à distance).
Mettre à jour les MEF
Mettre à jour les MEF
Conseil
Cliquez sur
 pour vérifier que le fichier a bien été déposé (fond vert et aucun message d'erreur).
pour vérifier que le fichier a bien été déposé (fond vert et aucun message d'erreur).
AttentionATTENTION⚓
La mise à jour des MEF est à faire une seule fois dans l'année.