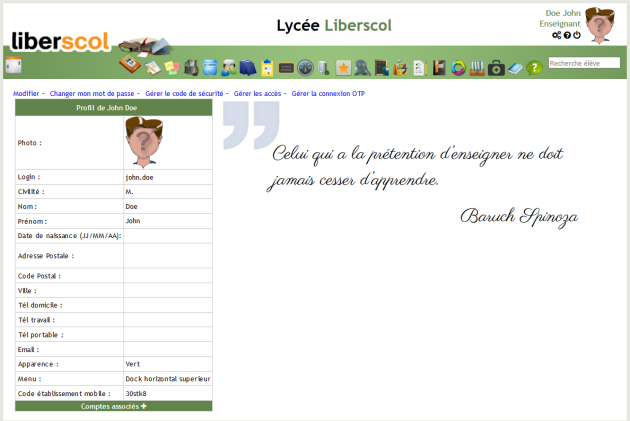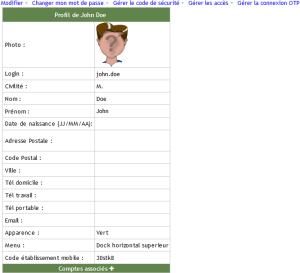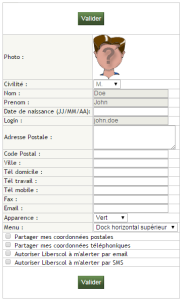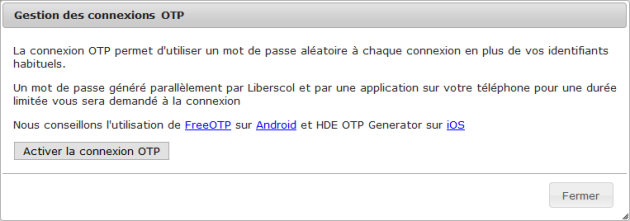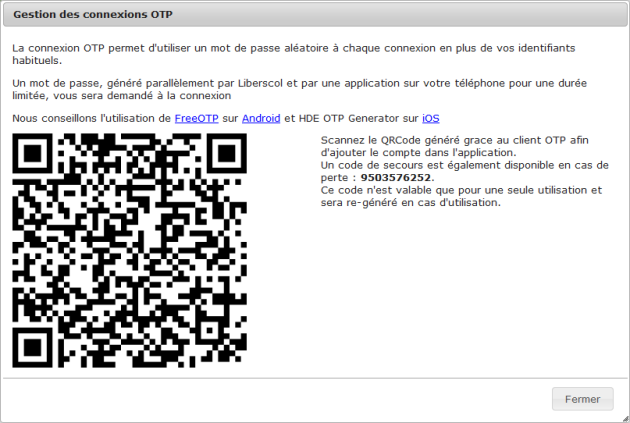Compte de l'utilisateur
Compte de l'utilisateur
Attention
|
Remarque
|
Procédure Compte de l'utilisateur⚓
Compte de l'utilisateur⚓
Truc & astuce Procédure⚓
Procédure⚓
|
Accéder à la gestion du compte
Gérer Mon compte
Conseil
Attention
Il est très important de renseigner votre adresse eMail et de cocher la case
Autoriser Liberscol à m'alerter par emailafin de recevoir :des notifications lors de la réception de messages sur Liberscol (notes d'information, brèves),
les paramètres de connexion (mot de passe et ou identifiant) en cas de perte.
Application mobile
Code établissement pour l'application mobile.

Associer des comptes
Truc & astuce
Pour ceux qui ont plusieurs comptes (administrateur et directeur, par exemple).
Cliquez sur Comptes associés + pour, éventuellement, associer plusieurs comptes.

Saisissez l'identifiant et le mot de passe du deuxième compte.

Cliquer sur
 pour confirmer l'action ou sur
pour confirmer l'action ou sur  pour abandonner.
pour abandonner.

Truc & astuce
Cliquez sur
 pour supprimer l'association avec un compte.
pour supprimer l'association avec un compte.
Passer d'un compte à un autre
Conseil
Sélectionnez dans la liste déroulante (en haut à droite) le compte sur lequel vous souhaitez basculer.
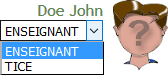
Truc & astuce
En cas d'utilisation de plusieurs comptes, il est conseillé d'utiliser des apparences différentes pour les comptes.
Modifier le compte
Conseil
Cliquez sur
Modifierpour accéder à la page de modification du compte.

Vous pouvez modifier les éléments suivants :
Photo (cliquer sur l'image)
Date de naissance (au format JJ/MM/AA, exemple : 30/08/61)
Adresse postale
Code postal
Ville
Tél domicile
Tél travail
Tél mobile
Fax
eMail
Apparence (personnaliser la couleur de Liberscol)
Menu (choisir la position du menu)
Partager mes coordonnées postales (oui, si coché)
Partager mes coordonnées téléphoniques (oui, si coché)
Autoriser Liberscol à m'alerter par eMail (oui, si coché)
AttentionATTENTION⚓
Les cellules grisées ne sont pas modifiables.
Modifier la photo
Conseil
Cliquez sur la photo pour la remplacer par une autre (à importer de l'ordinateur).
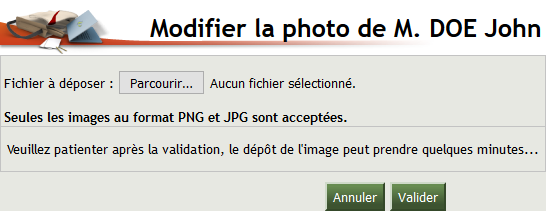
Attention
Seules les images au format
 et
et  sont acceptées.
sont acceptées.
Sélectionnez une nouvelle photo à partir d'un support externe (ordinateur, clé USB,...)
Cliquer sur
Validerpour confirmer l'action ou surAnnulerpour abandonner.
Truc & astuce
Cliquez sur Supprimer la photo pour enlever la photo.
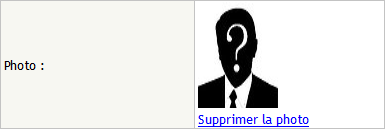
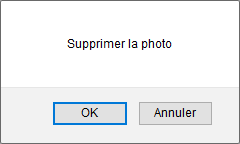
Cliquer sur
OKpour confirmer l'action ou surAnnulerpour abandonner.
Ajouter ou modifier l'eMail
Conseil
Il est très important de renseigner votre adresse eMail et de cocher la case
 Autoriser Liberscol à m'alerter par email afin de recevoir :
Autoriser Liberscol à m'alerter par email afin de recevoir :des notifications lors de la réception de messages sur Liberscol (notes d'information, brèves),
les paramètres de connexion (mot de passe et ou identifiant) en cas de perte.

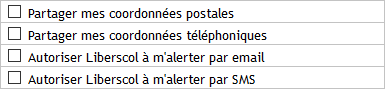
Modifier l'apparence
Choix de la couleur parmi huit couleurs disponibles⚓
Vous pouvez sélectionner votre couleur préférée dans la liste déroulante.
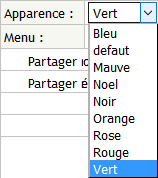
Attention
La couleur par "défaut" est celle choisie par l'administrateur (couleur de la page d'accueil de l'ENT de l'établissement).
Choix du Menu
Il y a trois menus disponibles :
Dock horizontal supérieur,
Dock vertical gauche,
Latéral gauche.
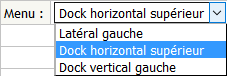
Pour aller plus loin : Les menus de Liberscol
Partages et Autorisations
Attention
En partageant les coordonnées postales ou téléphoniques, tous les utilisateurs pourront les voir.
L'adresse eMail ne peut être vue par aucun autre utilisateur même si l'autorisation des alertes est cochée.
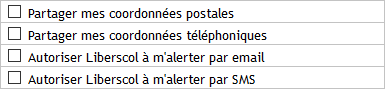
Changer le mot de passe
Truc & astuce
Le mot de passe peut être changé à tout moment.
En cas d'oubli de l'ancien mot de passe, il suffira de suivre la procédure de récupération du mot de passe, ou de contacter l'établissement.
Conseil
Cliquez sur
Changer mon mot de passepour accéder à la page de modification du mot de passe.

Modifier le mot de passe
Conseil
Saisissez l'ancien mot de passe choisi.
Saisissez le nouveau mot de passe (au moins huit caractères).
Confirmez le mot de passe par une nouvelle saisie.
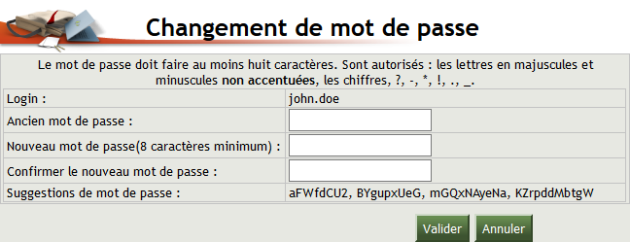
Cliquer sur
Validerpour confirmer l'action ou surAnnulerpour abandonner.
Attention
Sont autorisés : les lettres en majuscules et minuscules non accentuées, les chiffres, ?, -, *, !, ., _.)
Gérer le code de sécurité
Attention
Ce paramétrage permet de vérifier si votre compte a été usurpé par une tierce personne.
Remarque
Le code de sécurité vous permet d'avoir un mot de passe supplémentaire qui vérifie les adresses IP[1] qui utilisent votre compte.
Si une adresse IP n'est pas associé à votre compte , le code de sécurité sera demandé.
Les terminaux[2] peuvent être associés au compte grâce au code de sécurité.
Conseil
Cliquez sur
Gérer le code de sécuritépour accéder à la page de gestion du code d'activation.

Gérer le code de sécurité
Conseil
Saisissez le nouveau nouveau code de sécurité (au moins quatre caractères).
Confirmez le code de sécurité par une nouvelle saisie.
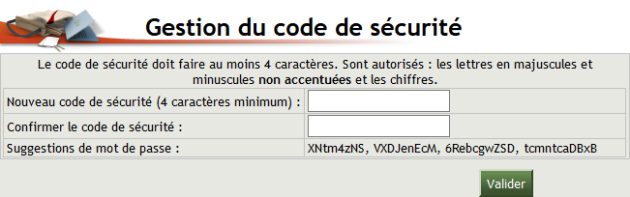
Cliquer sur
Validerpour confirmer l'action.
Attention
Sont autorisés : les lettres en majuscules et minuscules non accentuées et les chiffres.
Gérer les accès
RemarqueGérer les terminaux⚓
Cette page vous permet de savoir quels sont les terminaux[2] et adresses IP[1] associés à votre compte.
Conseil

Attention
Permet de savoir quels sont les terminaux[2] et adresses IP[1] associés à votre compte.

Gérer la connexion OTP
Gérer la connexion OTP