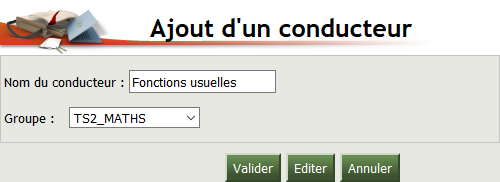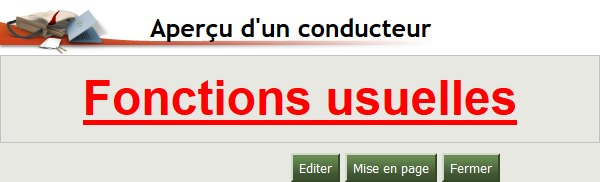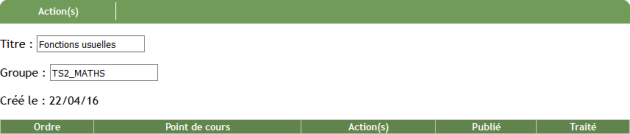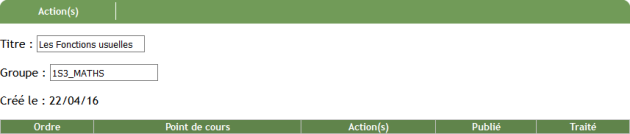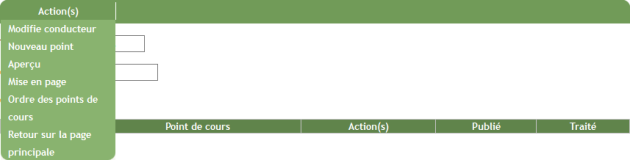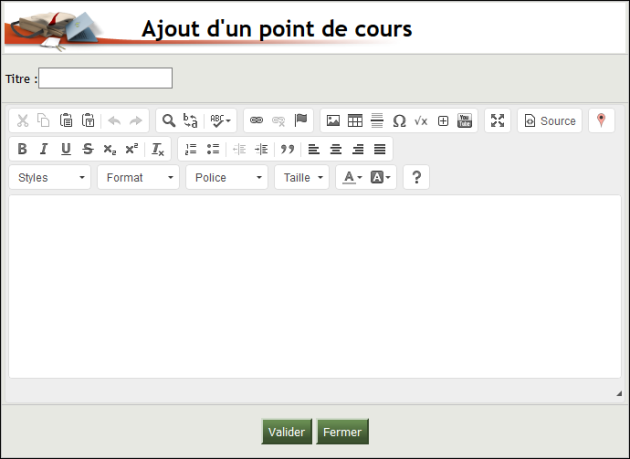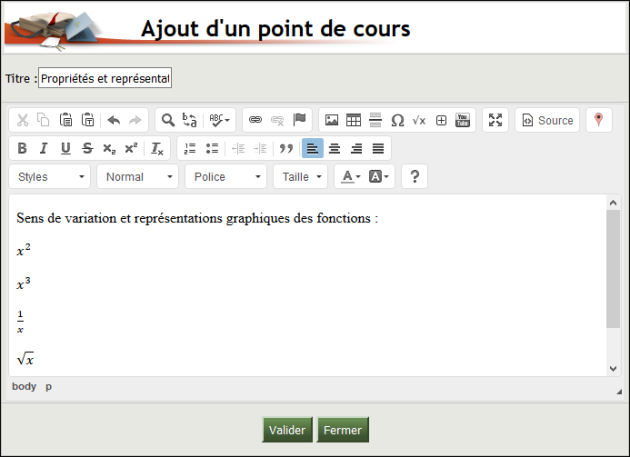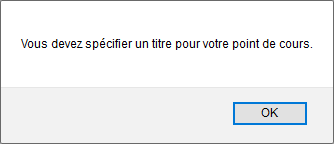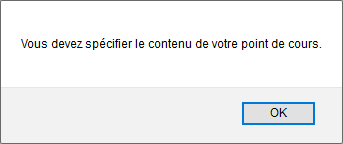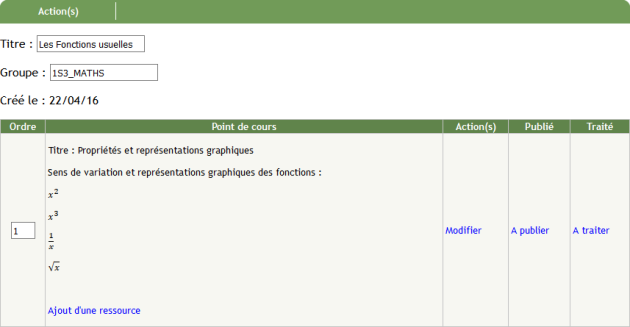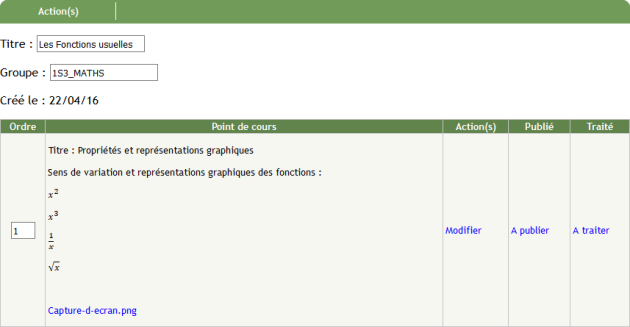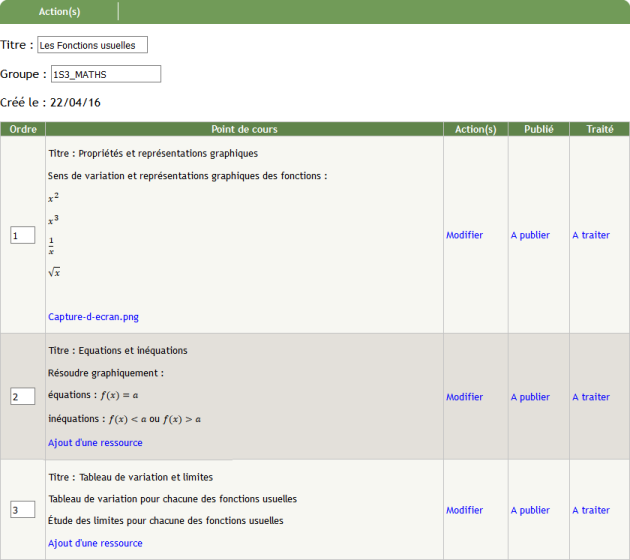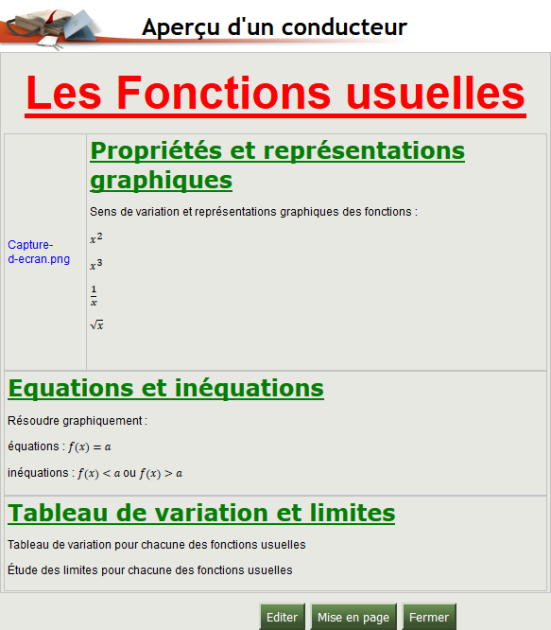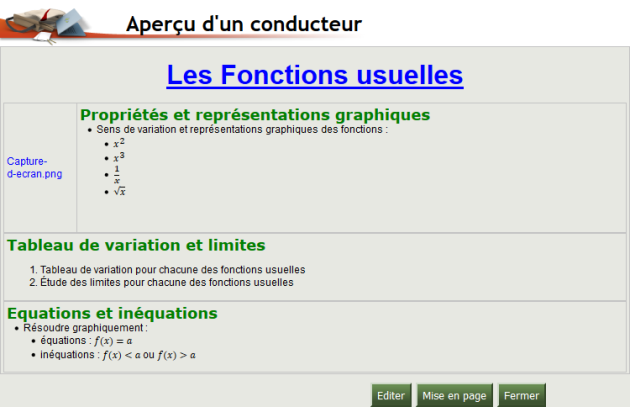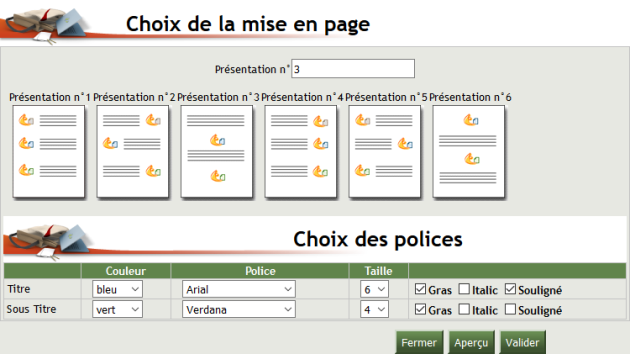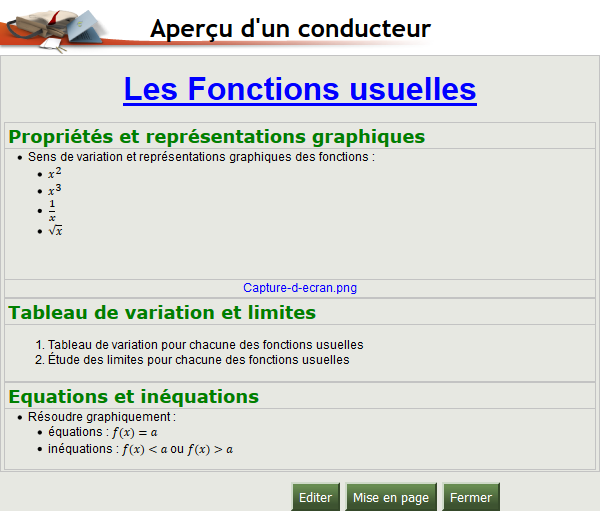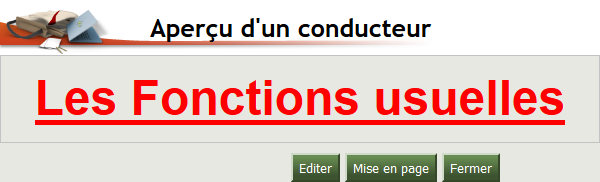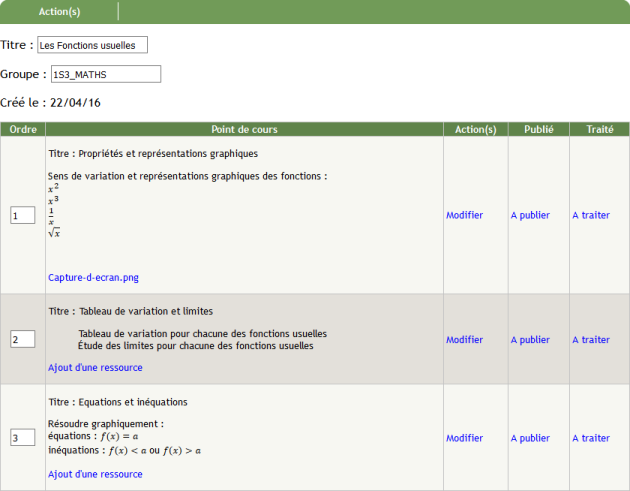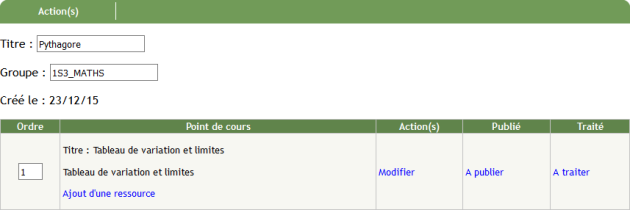Éditer les Conducteurs
Éditer les Conducteurs
Attention
|
Remarque
|
Procédure Éditer les Conducteurs⚓
Éditer les Conducteurs⚓
Truc & astuce Procédure⚓
Procédure⚓
|
¤ Édition d'un conducteur
¤ Éditer un conducteur
¤ Action : Modifier conducteur
Cliquez sur
Action(s)puisModifier conducteurpour modifier le conducteur du cours.

¤ Modification d'un conducteur
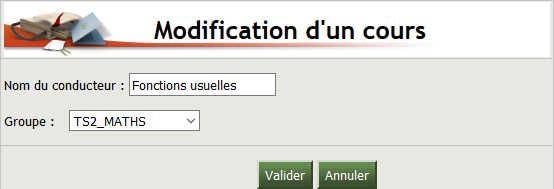
Modifiez, éventuellement, le Nom du conducteur.
Sélectionnez, éventuellement, un autre groupe dans la liste déroulante des groupes.
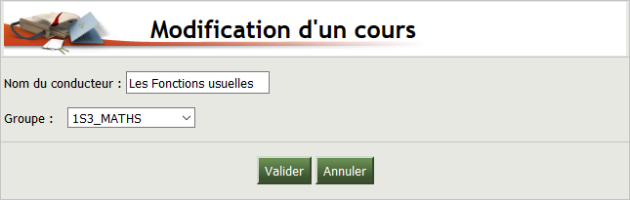
Cliquer sur
Validerpour confirmer l'action ou surAnnulerpour abandonner.
Résultat⚓
¤ Action : Retour sur la page principale
Cliquez sur
Action(s)puisRetour sur la page principalepour revenir à la page d'accueil des conducteurs.

Page principale⚓
¤ Action : Nouveau point
¤ Ajouter des points de cours
¤ Ajouter une ressource
Conseil
Cliquez sur Ajout d'une ressource pour joindre une ressource au point du cours.
ConseilChoix de la ressource⚓
La nouvelle fenêtre s'ouvre par défaut sur votre espace Ressources.
Truc & astuce
Cliquez sur
PartagéessurCDI, si vous souhaitez joindre une ressource issue de ces espaces.
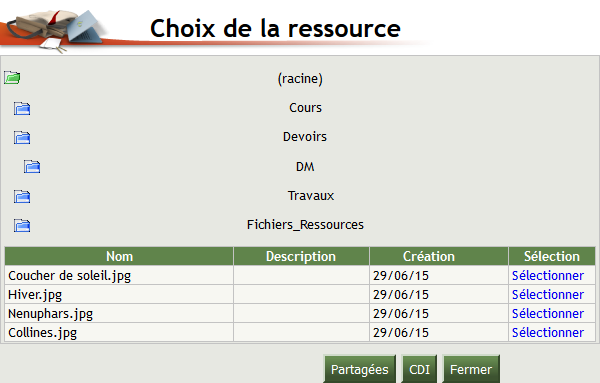
Cliquez sur le dossier ou sous-dossier contenant la ressource.
Cliquez, ensuite, sur Sélectionner dans la ligne de la ressource à joindre.
AttentionATTENTION⚓
Vous ne pouvez joindre qu'une ressource dans un point de cours.
¤ Résultat
¤ Modification d'un conducteur
Conseil
Cliquez sur Modifier afin d'éditer un point de cours.
Conseil
Modifiez, éventuellement, le Titre du point de cours.
Modifiez, éventuellement, le contenu du point de cours.
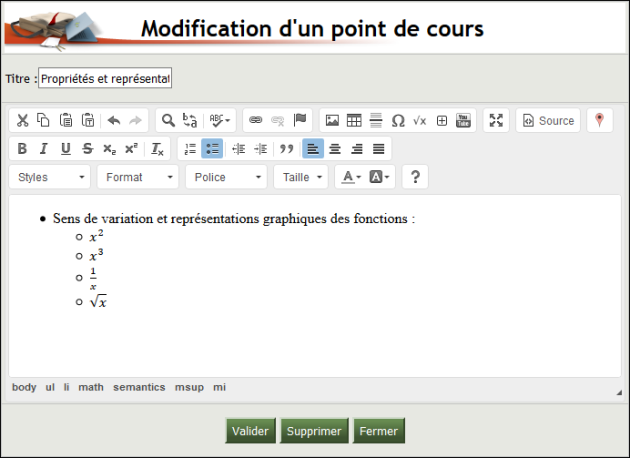
Cliquez sur
Validerpour confirmer l'action, surSupprimerpour supprimer le point de cours ou surFermerpour Abandonner.
ConseilMessage de confirmation d'une suppression⚓
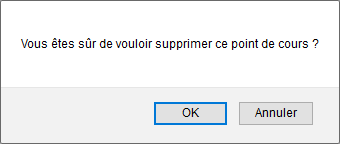
Cliquer sur
OKpour confirmer l'action ou surAnnulerpour abandonner.
¤ Aperçu du point de cours
¤ Action : Retour sur la page principale
Cliquez sur
Action(s)puisRetour sur la page principalepour revenir à la page d'accueil des conducteurs.

Page principale⚓
¤ Action : Mise en page
¤ Mise en page d'un conducteur
ConseilPrésentation par défaut⚓
Présentation n° 1
Format par défaut⚓
Polices du Titre et Sous-Titre : Couleur - Police - Taille - Format (Gras - Italique - Souligné).
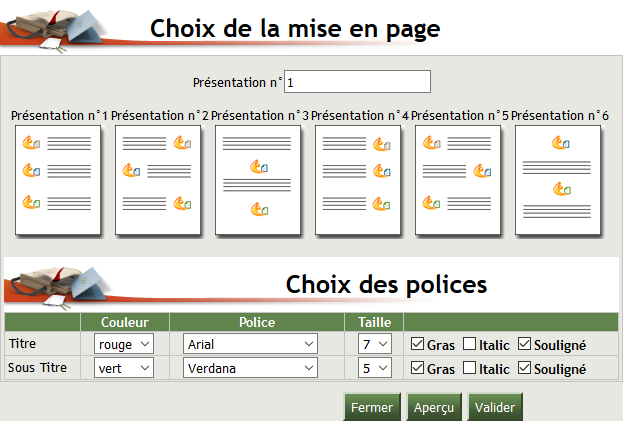
ConseilChoix de la mise en page⚓
Cliquez, par exemple, sur Présentation n° 3.
Modification du format⚓
Modifiez, éventuellement, le format du Titre et Sous-Titre (Couleur - Police - Taille - Format (Gras - Italique - Souligné).
Cliquez sur
Validerpour confirmer l'action, surAperçupour confirmer l'action et accéder à l'aperçu ou surFermerpour Abandonner.
¤ Aperçu de la nouvelle présentation
¤ Action : Retour sur la page principale
Cliquez sur
Action(s)puisRetour sur la page principalepour revenir à la page d'accueil des conducteurs.

Page principale⚓
¤ Action : Aperçu
Cliquez sur
Action(s)puisAperçupour consulter le contenu, mis en page, du conducteur.

¤ Aperçus
¤ Action : Retour sur la page principale
Cliquez sur
Action(s)puisRetour sur la page principalepour revenir à la page d'accueil des conducteurs.

Page principale⚓
¤ Action : Ordre des points de cours
Cliquez sur
Action(s)puisOrdre des points de courspour modifier l'ordre d'affichage des points de cours.

¤ Aperçu avant de changer l'ordre
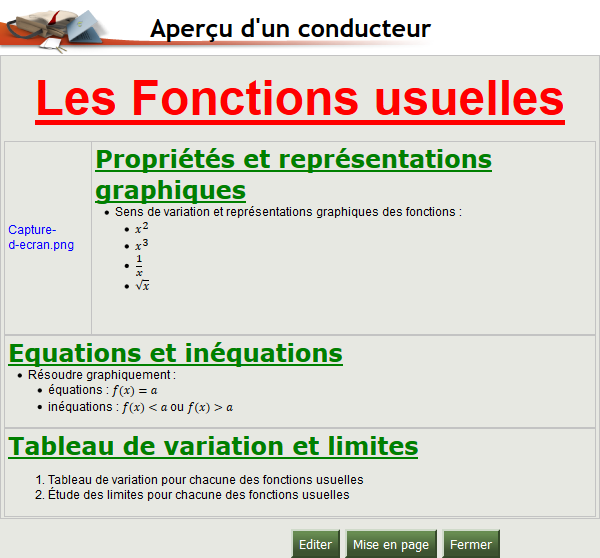
¤ Ordre des points de cours
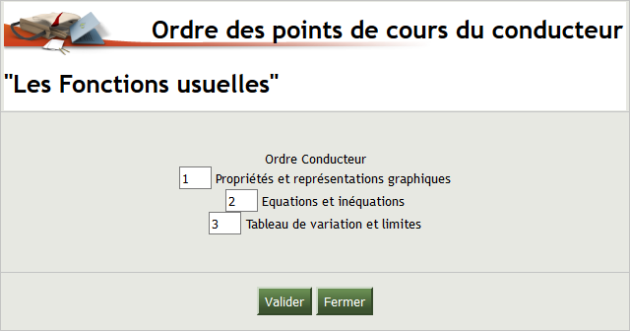
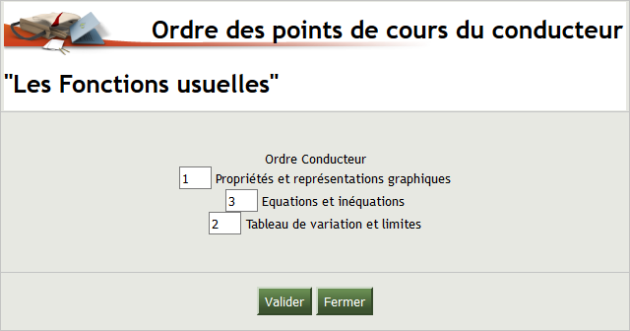
Cliquer sur
Validerpour confirmer l'action ou surFermerpour abandonner.
¤ Partage et Consultation des lecteurs
¤ Aperçu après avoir changé l'ordre
¤ Action : Retour sur la page principale
Cliquez sur
Action(s)puisRetour sur la page principalepour revenir à la page d'accueil des conducteurs.

Page principale⚓
¤ Publication et traitement d'un point de cours
ConseilPublication d'un point de cours⚓
Cliquez sur
A publier(lien-texte en bleu) pour pour publier le point de cours et le rendre accessible aux membres du groupe concerné.
AttentionIMPORTANT⚓
Quand vous publiez un point de cours d'un conducteur, ce dernier sera publié également (si cette n'est pas déjà faite dans la page principale des conducteurs).
ConseilTraitement d'un point de cours⚓
Cliquez sur
A traiter(lien-texte en bleu) pour pour publier le point de cours et le rendre accessible aux membres du groupe concerné.
AttentionIMPORTANT⚓
Quand vous marquez un point de cours d'un conducteur comme marqué, ce dernier sera considéré également comme traité (si cette n'est pas déjà faite dans la page principale des conducteurs).
¤ Choix de la date de publication et traitement d'un point de cours
Conseil
Pour choisir la date, naviguez :
avec les flèches dans la ligne du jour,
avec les flèches ou le menu déroulant dans la ligne du mois,
en cliquant sur la date (lien-texte en bleu).
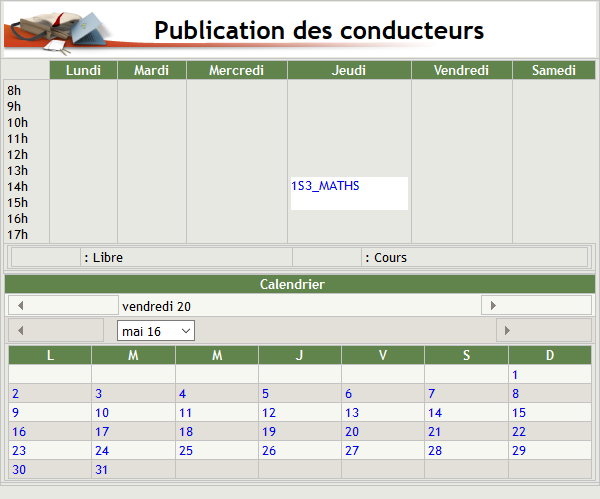
Conseil
Cliquez, ensuite, sur la classe ou le groupe dans la partie supérieure de la page.
AttentionATTENTION⚓
Dès que vous avez cliqué la classe ou le groupe, l'action sera validée et la fenêtre se fermera automatiquement.
¤ Suppression d'un point de cours
Conseil
Cliquez sur Modifier afin d'éditer un point de cours.
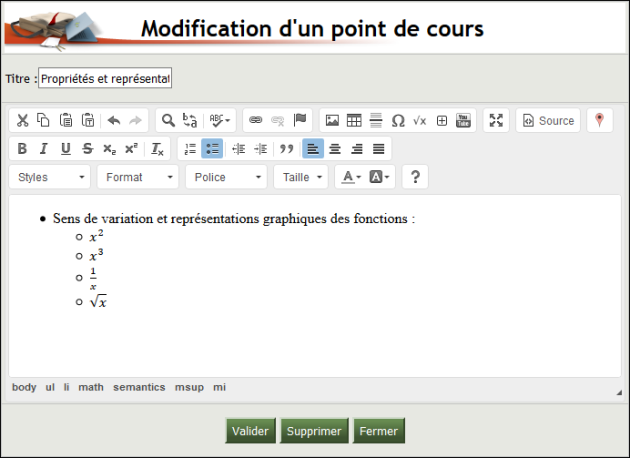
Cliquez sur
Supprimerpour supprimer le point de cours ou surFermerpour Abandonner.
ConseilMessage de confirmation d'une suppression⚓
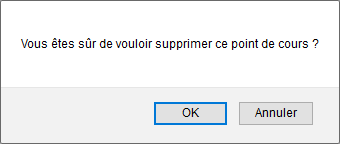
Cliquer sur
OKpour confirmer l'action ou surAnnulerpour abandonner.