 Actions Consultation
Actions Consultation
Attention
|
Remarque
|
Procédure Actions Consultation⚓
Actions Consultation⚓
Cette rubrique permet de visualiser l'agenda, mais pas de faire des modifications de celui-ci.
Truc & astuce Procédure⚓
Procédure⚓
|
Changement de date
Truc & astuce
Cliquez, en haut à gauche, sur l'icône agenda (calendrier) pour choisir un jour ou une semaine autre que le jour courant ou la semaine courante.

Vous pouvez naviguer dans le calendrier.
Cliquez sur un jour de la semaine que vous souhaitez consulter.
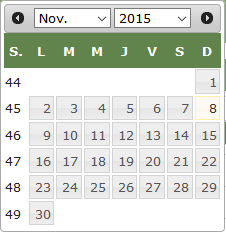
Truc & astuce
La date du jour actuel a une couleur de fond différente de celles des autres dates.
Action(s)
ConseilImprimer le cahier de textes⚓
Sélectionnez l'enseignant, la classe ou le groupe,...
Cliquez sur
Action(s)puisImprimer le cahier de textesou sSupprimer le cahier de textes.
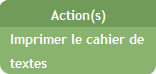
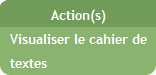
Sélectionnez l'enseignant, la classe ou le groupe,...
Cochez, éventuellement,
 Afficher seulement les groupes, avec des cours ou du travail à faire rempli.
Afficher seulement les groupes, avec des cours ou du travail à faire rempli.Sélectionnez la période : Jour, Semaine, Mois, Trimestre ou Toute l'année.
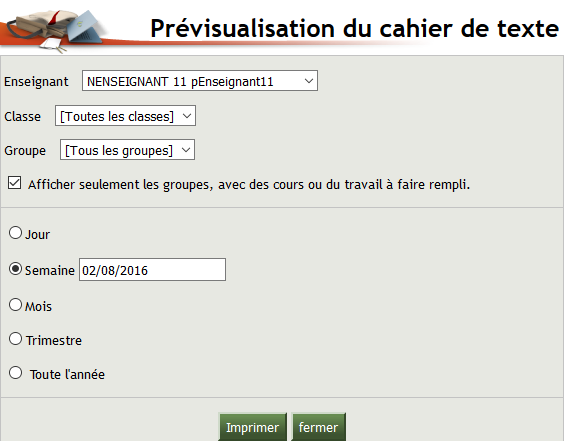
Cliquez sur
Imprimerpour confirmer l'action ou surFermerpour abandonner.
