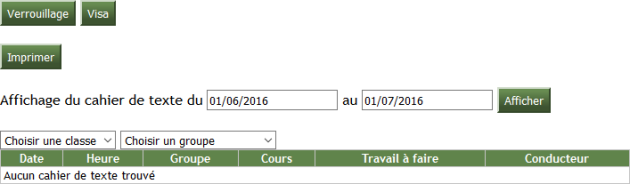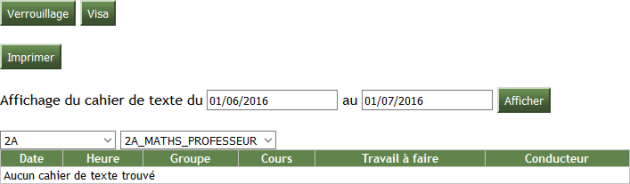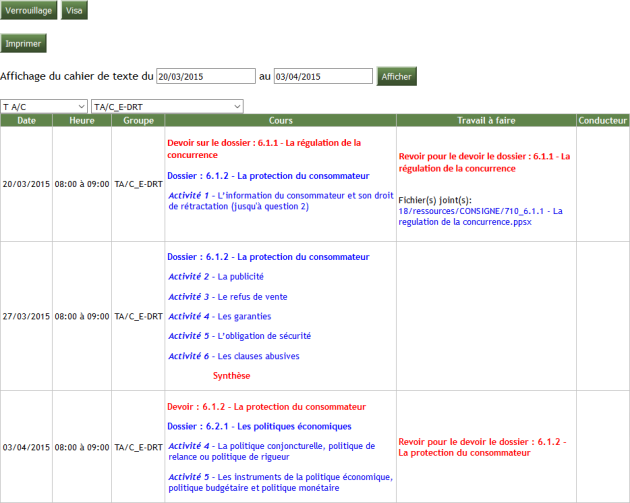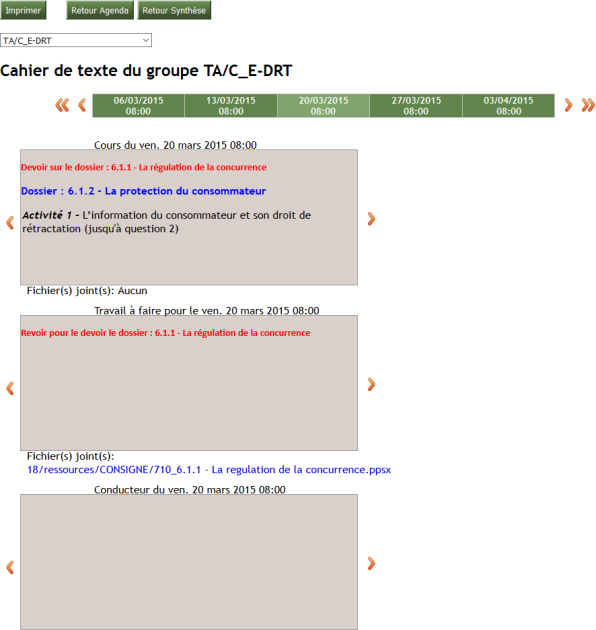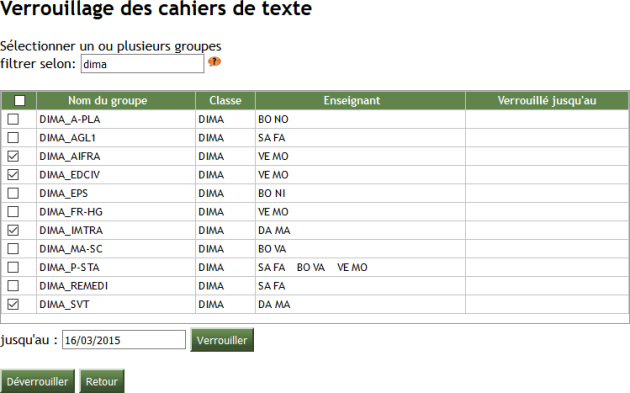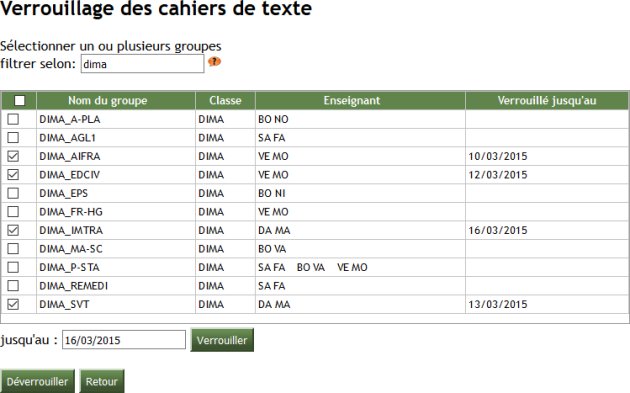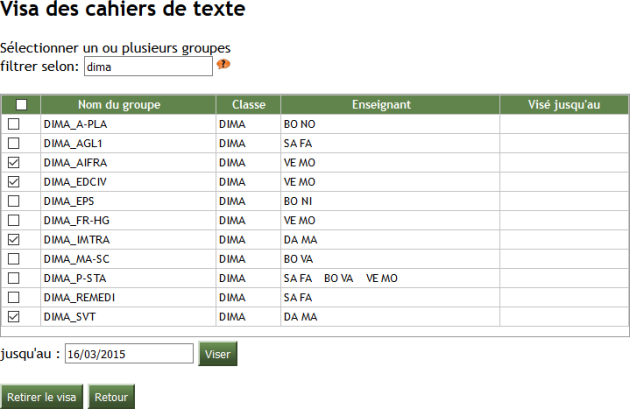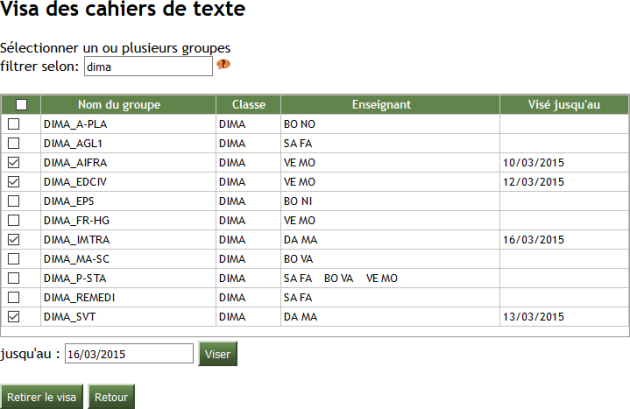CDT : Vue Directeur
CDT : Vue Directeur
Attention
|
Remarque
|
Procédure CDT : Vue Directeur⚓
CDT : Vue Directeur⚓
Truc & astuce Procédure⚓
Procédure⚓
|
Accueil CDT : Vue Directeur
Conseil
Cette rubrique permet à un directeur, sur une période donnée, de visualiser les cahiers de textes de tous les groupes et toutes les classes, de les viser et de les verrouiller.
Truc & astuce
Un élève peut consulter les cahiers de textes des différentes matières dans
Carnet de liaison>Cahier de textes.Un responsable peut consulter les cahiers de textes de son (ses) enfant(s) dans
Carnet de liaison>Cahier de textes.
Cahier de textes (Vue Directeur)
Remarque
Cette page permet aux directeurs de consulter les cahiers de textes de l'établissement.
Conseil
Choisissez une plage de dates d'affichage du cahier de textes.
Sélectionnez, dans les listes déroulantes, une classe et/ou un groupe.
Cliquez ensuite
Afficherpour afficher la synthèse du cahier de textes sélectionné du groupe sélectionné.
Cahier de textes (Vue Directeur)
Remarque
Le cahier est divisé en trois parties, avec éventuellement des fichiers joints :
Cours : Le contenu du cours qui a été fait durant la séance.
Travail à faire : Le devoir à faire pour la séance choisie.
Conducteur de cours : Les cours s'organisent en conducteurs.
Un conducteur peut représenter toute ou partie d'un cours, des exercices de révision, une interrogation orale, une préparation d'examen ou toute méthodologie utile soit à l'enseignant soit à l'élève.
Le conducteur est affecté à une classe et peut être ou non partagé.
Remarque
Quand une partie est remplie, un aperçu du contenu s'affiche en bleu ou en rouge.
Truc & astuce
Vous pouvez changer :
la période puis cliquez sur
Afficherpour valider l'action,le groupe, la page est actualisée automatiquement.
Cahier de textes (Vue Directeur)
Cliquez sur l'aperçu (lien-texte bleu ou rouge) pour accéder au détail du cahier de textes.
Truc & astuce
Cliquez sur
Retour Agendapour quitter la rubriqueAgenda>Cahier de texteset aller sur la rubriqueAgenda>Agenda Semaine.Cliquez sur
Retour Synthèsepour revenir sur le tableau des cahiers de textes.
Imprimer Cahier de textes (Vue Directeur)
Conseil
Choisissez une plage de dates d'affichage du cahier de textes.
Sélectionnez, dans les listes déroulantes, une classe et/ou un groupe.
Cliquez ensuite
Afficherpour afficher la synthèse du cahier de textes sélectionné du groupe sélectionné.
Truc & astuce
Cliquez sur
Imprimer(dans n'importe quelle page où ce bouton apparaît) pour imprimer le cahier de textes.
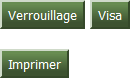


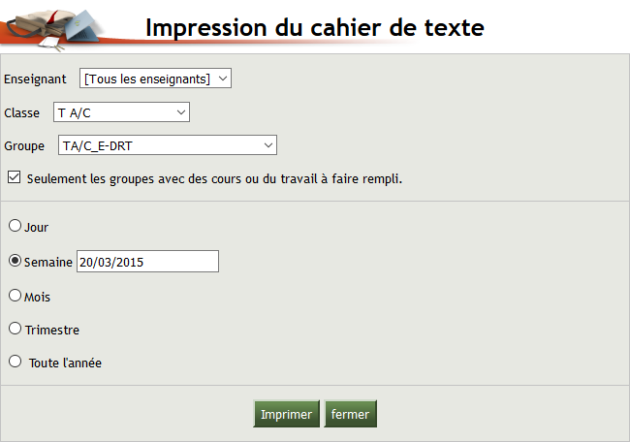
Truc & astuce
Sélectionnez, éventuellement, d'autres items avant de lancer l'action.
Cliquez sur
Imprimerpour confirmer l'action ou surFermerpour abandonner.
Résultat⚓
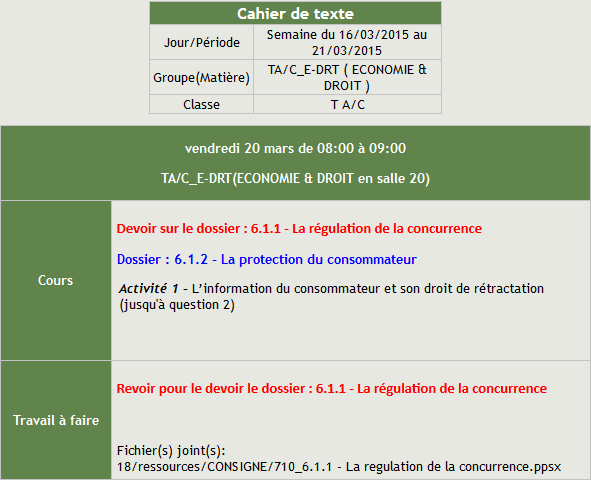
Truc & astuce
Tapez, sur le clavier,
Ctrl+Ppour imprimer et/ou faites un clic gauche , dans la page, puis
, dans la page, puis Enregistrer sous ...pour enregistrer au format .
.
Verrouillage Cahier de textes (Vue Directeur)
Remarque
Vous pouvez verrouiller ou déverrouiller les cahiers de textes jusqu'à une date choisie : empêcher ou autoriser la modification, avant cette date, par les enseignants.
Conseil
Choisissez une plage de dates d'affichage du cahier de textes.
Sélectionnez, dans les listes déroulantes, une classe et/ou un groupe.
Cliquez ensuite
Afficherpour afficher la synthèse du cahier de textes sélectionné du groupe sélectionné.
Cliquez sur
Verrouillagepour verrouiller des cahiers de textes.
Conseil
Cochez les cahiers de textes à verrouiller.
Truc & astuceAide⚓
 : Pour filtrer les éléments affichés et réduire leur nombre, saisissez quelques caractères du nom de la classe, du groupe ou de l'enseignant.
: Pour filtrer les éléments affichés et réduire leur nombre, saisissez quelques caractères du nom de la classe, du groupe ou de l'enseignant.
Cliquez sur
Verrouillerpour confirmer l'action ouFermerpour abandonner.
Résultat⚓
Truc & astuce
Cliquez sur
Déverrouillerpour revenir en arrière et déverrouiller les cahiers de textes verrouillés.
Visa Cahier de textes (Vue Directeur)
Remarque
Vous pouvez verrouiller ou déverrouiller les cahiers de textes jusqu'à une date choisie : empêcher ou autoriser toute modification, avant cette date, par les enseignants.
Conseil
Choisissez une plage de dates d'affichage du cahier de textes.
Sélectionnez, dans les listes déroulantes, une classe et/ou un groupe.
Cliquez ensuite
Afficherpour afficher la synthèse du cahier de textes sélectionné du groupe sélectionné.
Cliquez sur
Visapour viser des cahiers de textes.
Truc & astuceAide⚓
 : Pour filtrer les éléments affichés et réduire leur nombre, saisissez quelques caractères du nom de la classe, du groupe ou de l'enseignant.
: Pour filtrer les éléments affichés et réduire leur nombre, saisissez quelques caractères du nom de la classe, du groupe ou de l'enseignant.
Conseil
Cochez les cahiers de textes à viser.
Cliquez sur
Viserpour confirmer l'action ouFermerpour abandonner.
Résultat⚓
Truc & astuce
Cliquez sur
Retirer le visapour revenir en arrière et retirer le visa des cahiers de textes visés.