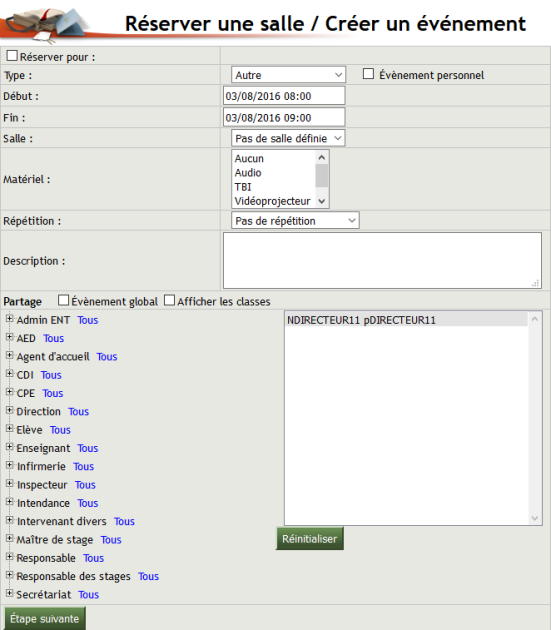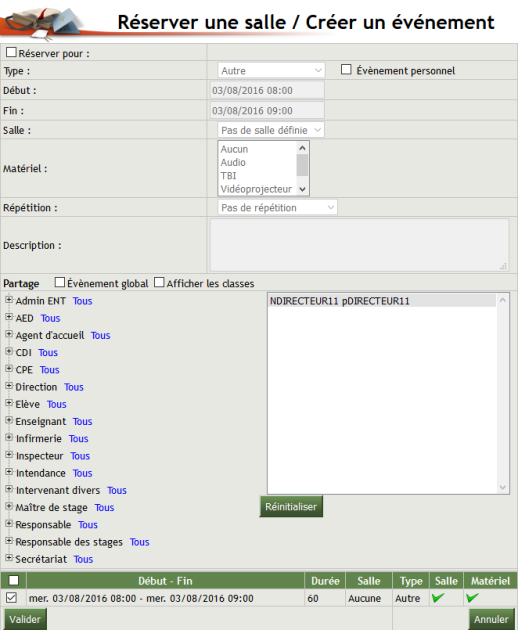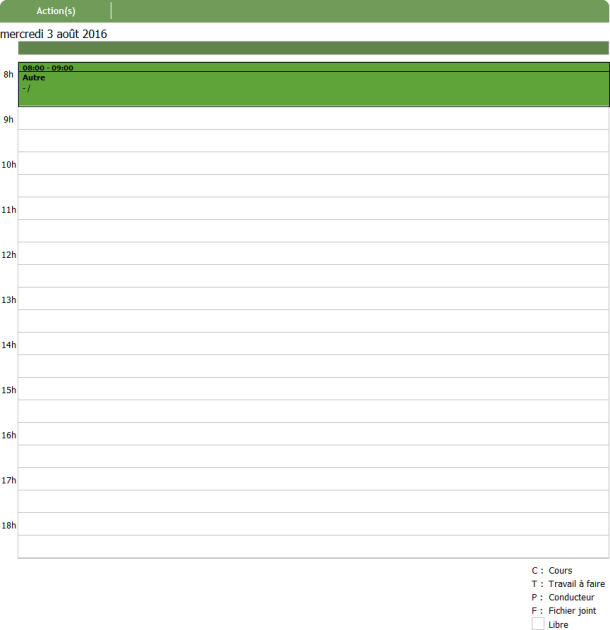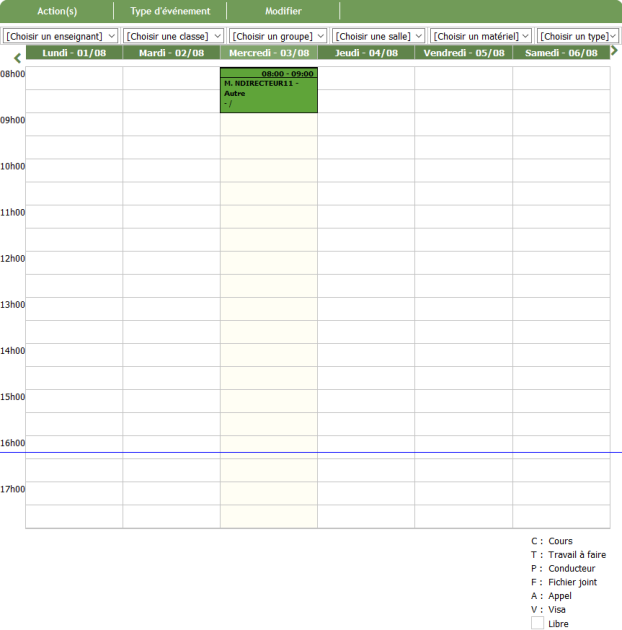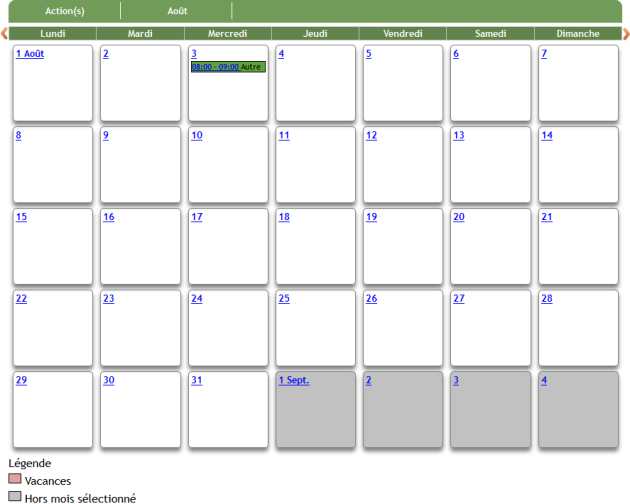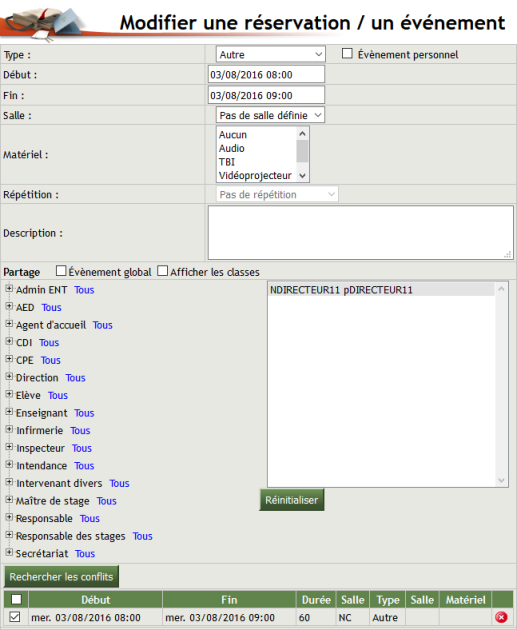Actions Agenda Jour
Actions Agenda Jour
Attention
|
Remarque
|
Procédure Actions Agenda Jour⚓
Actions Agenda Jour⚓
Cette rubrique permet de visualiser le déroulement de la journée de cours et éventuellement les événements qui peuvent subvenir sur la journée ainsi que l'accès au cahier de textes.
Vous pouvez également ajouter des événements et exporter le calendrier vers votre calendrier personnel (Outlook, Gmail, Hotmail,...) ou vers vers votre téléphone mobile.
Truc & astuce Procédure⚓
Procédure⚓
|
Changement de date
Truc & astuce
Cliquez, en haut à gauche, sur l'icône agenda (calendrier) pour choisir un jour ou une semaine autre que le jour courant ou la semaine courante.

Vous pouvez naviguer dans le calendrier.
Cliquez sur un jour de la semaine que vous souhaitez consulter.
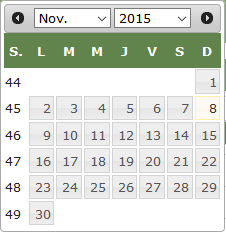
Truc & astuce
La date du jour actuel a une couleur de fond différente de celles des autres dates.
Action(s)
Ajouter un événement ou une réservation⚓
Cliquez, dans l'agenda Jour, Semaine ou Mois, sur
Action(s)puisAjouter un événement.
Truc & astuceAutre méthode⚓
Vous pouvez également cliquer sur le lien-texte en bleu de la date dans l'agenda Mois ou faire un clic droit
 sur un créneau de l'agenda Semaine.
sur un créneau de l'agenda Semaine.
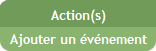
AttentionATTENTION⚓
Cette action n'est pas disponible pour tous les profils.
Action(s)
Ajouter un événement ou une réservation⚓
Renseignez les champs :
Type de réservation ou d'événement
Dates et heures de début et de fin
Salle et Matériel (éventuellement)
Répétition de l'événement (éventuellement)
Description de l'événement
Personnes à inviter ou à informer
Transformer en événement personnelTruc & astuce
Cliquez sur
 Événement personnel pour créer un événement personnel.
Événement personnel pour créer un événement personnel.
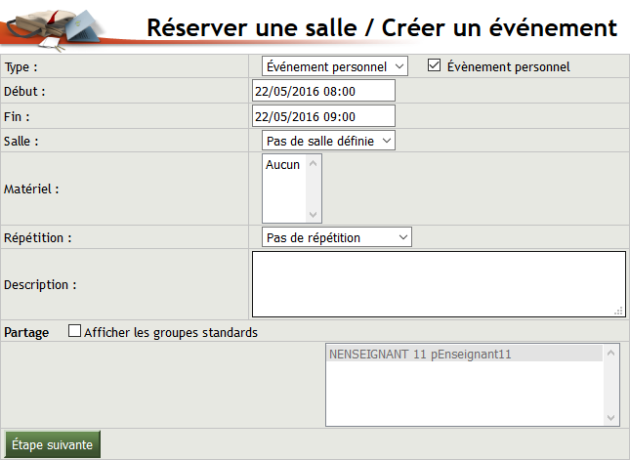
Ajouter un événement ou une réservation
Affichage des Réservations-Événements
Vue Agenda Jour⚓
Affichage des Réservations-Événements
Vue Agenda Semaine⚓
Affichage des Réservations-Événements
Vue Agenda Mois⚓
Affichage des Réservations-Événements
Modifier une Réservations ou un Événement
Supprimer une Réservations ou un Événement
Cliquez sur
Agenda>Réservations:
Sélectionnez
 tous (toutes) les événements ou réservations ou
tous (toutes) les événements ou réservations ou  un(e) ou plusieurs événement(s) ou réservation(s).
un(e) ou plusieurs événement(s) ou réservation(s).Cliquez sur
Supprimer la sélection.
ou
Cliquez sur
 pour supprimer l'événement ou la réservation.
pour supprimer l'événement ou la réservation.
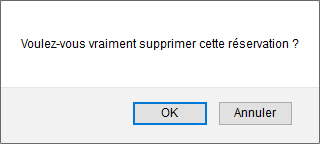
Cliquer sur
OKpour confirmer l'action ou surAnnulerpour abandonner.
Action(s)
ConseilImprimer le cahier de textes⚓
Sélectionnez l'enseignant, la classe ou le groupe,...
Cliquez sur
Action(s)puisImprimer le cahier de textesou sSupprimer le cahier de textes.
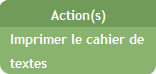
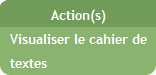
Sélectionnez l'enseignant, la classe ou le groupe,...
Cochez, éventuellement,
 Afficher seulement les groupes, avec des cours ou du travail à faire rempli.
Afficher seulement les groupes, avec des cours ou du travail à faire rempli.Sélectionnez la période : Jour, Semaine, Mois, Trimestre ou Toute l'année.
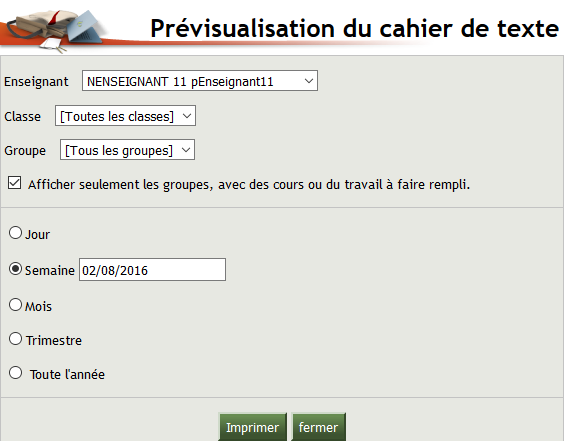
Cliquez sur
Imprimerpour confirmer l'action ou surFermerpour abandonner.
Action(s)
L'export iCal vous permet d'exporter dans votre outil de calendrier classique les événements intégrés à Liberscol.
Exporter le calendrier⚓
Cliquez sur
Action(s)puisExport Ical.
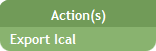
Enregistrez le fichier ics pour l'utiliser ensuite dans votre outil de calendrier personnel ou vers vers votre téléphone mobile.
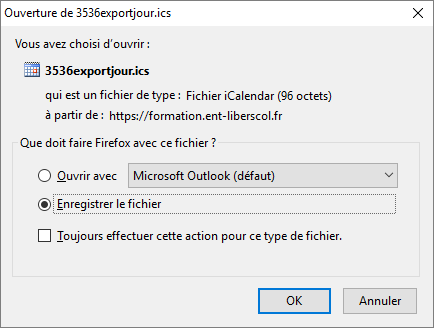
Action(s)
Ajouter un événement ou une réservation⚓
Cliquez, dans l'agenda Jour, Semaine ou Mois, sur
Action(s)puisAjouter un événement.
Truc & astuceAutre méthode⚓
Vous pouvez également cliquer sur le lien-texte en bleu de la date dans l'agenda Mois ou faire un clic droit
 sur un créneau de l'agenda Semaine.
sur un créneau de l'agenda Semaine.
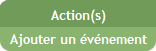
AttentionATTENTION⚓
Cette action n'est pas disponible pour tous les profils.
Action(s)
Ajouter un événement ou une réservation⚓
Renseignez les champs :
Type de réservation ou d'événement
Dates et heures de début et de fin
Salle et Matériel (éventuellement)
Répétition de l'événement (éventuellement)
Description de l'événement
Personnes à inviter ou à informer
Transformer en événement personnelTruc & astuce
Cliquez sur
 Événement personnel pour créer un événement personnel.
Événement personnel pour créer un événement personnel.
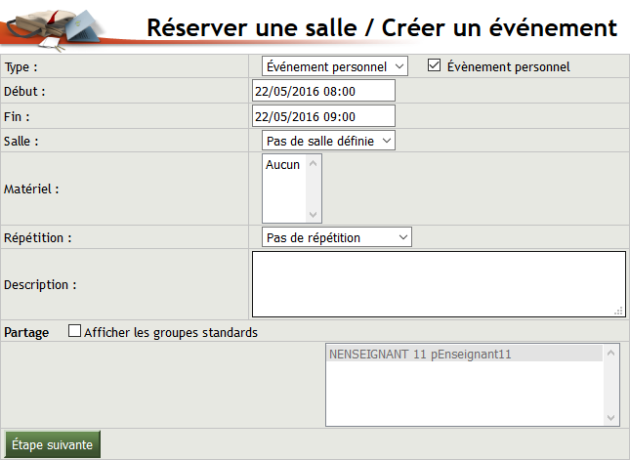
Ajouter un événement ou une réservation
Affichage des Réservations-Événements
Vue Agenda Jour⚓
Affichage des Réservations-Événements
Vue Agenda Semaine⚓
Affichage des Réservations-Événements
Vue Agenda Mois⚓
Affichage des Réservations-Événements
Modifier une Réservations ou un Événement
Supprimer une Réservations ou un Événement
Cliquez sur
Agenda>Réservations:
Sélectionnez
 tous (toutes) les événements ou réservations ou
tous (toutes) les événements ou réservations ou  un(e) ou plusieurs événement(s) ou réservation(s).
un(e) ou plusieurs événement(s) ou réservation(s).Cliquez sur
Supprimer la sélection.
ou
Cliquez sur
 pour supprimer l'événement ou la réservation.
pour supprimer l'événement ou la réservation.
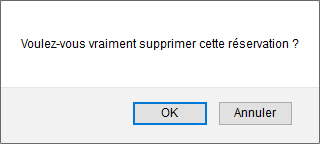
Cliquer sur
OKpour confirmer l'action ou surAnnulerpour abandonner.