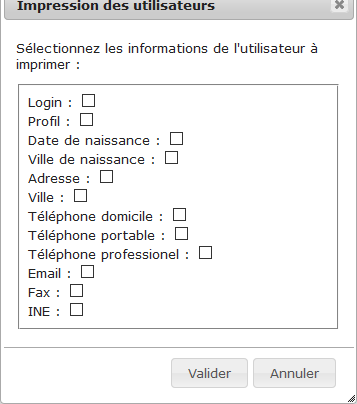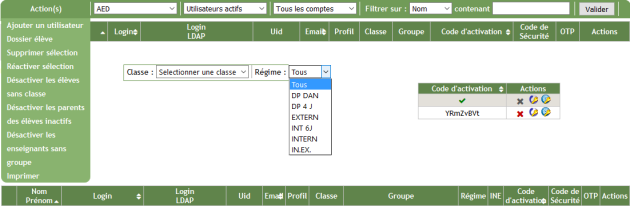Actions Utilisateurs
Actions Utilisateurs
Procédure Actions Utilisateurs⚓
Actions Utilisateurs⚓
AttentionATTENTION⚓
Les utilisateurs et les informations s'y rapportant sont, normalement, créés et ajoutés à partir du logiciel d'emploi du temps (EDT ou 12Temps).
Truc & astuce Procédure⚓
Procédure⚓
|
Colonnes du tableau
Le tableau de la rubrique Mots de passe est composé de 15 colonnes pour les élèves et de 11 colonnes pour les autres utilisateurs :
Colonnes communes à tous les utilisateurs :
Sélection : Cocher
 tous les membres ou
tous les membres ou  un (plusieurs) membre(s) pour appliquer ensuite une action dans
un (plusieurs) membre(s) pour appliquer ensuite une action dans Action(s).Nom et Prénom de l'utilisateur.
Login LDAP de l'utilisateur.
Code Uid de l'utilisateur.
Adresse eMail de l'utilisateur.
Profil de l'utilisateur.
Code d'activation ou
 (si le compte a été activé).
(si le compte a été activé).Code de sécurité de l'utilisateur (s'il a été créé par l'utilisateur) : Cliquez sur
 pour supprimer le code de sécurité de l'utilisateur.
pour supprimer le code de sécurité de l'utilisateur.Connexion OTP[2] de l'utilisateur (si elle a été activée par l'utilisateur) : Cliquez sur
 pour supprimer la connexion OTP de l'utilisateur.
pour supprimer la connexion OTP de l'utilisateur.Les Actions possibles :
 ,
,  ,
,  ,
,  .
.
Colonnes spécifiques aux élèves :
Sécurité
Code d'activation⚓
Le code d'activation d'un compte inactif est visible pour les administrateurs des utilisateurs.
Dès que l'utilisateur active son compte à la première connexion, le code d'activation est remplacé par
 .
.
Code de sécurité⚓
Cliquez, dans la colonne Code de sécurité, sur
 pour supprimer le code de sécurité d'un utilisateur.
pour supprimer le code de sécurité d'un utilisateur.
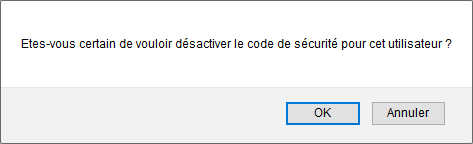
Cliquer sur
OKpour confirmer l'action ou surAnnulerpour abandonner.
Connexion OTP⚓
Cliquez, dans la colonne Connexion OTP, sur
 pour supprimer la connexion OTP de l'utilisateur.
pour supprimer la connexion OTP de l'utilisateur.
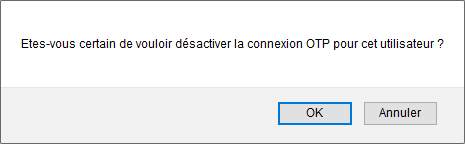
Cliquer sur
OKpour confirmer l'action ou surAnnulerpour abandonner.
Actions
Supprimer un utilisateur⚓
Cliquez sur
 pour supprimer un utilisateur.
pour supprimer un utilisateur.
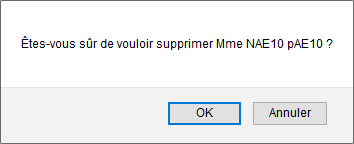
Cliquer sur
OKpour confirmer l'action ou surAnnulerpour abandonner.
Attention
Vous ne pouvez pas supprimer
 un utilisateur qui est encore présent dans un groupe ou une classe.
un utilisateur qui est encore présent dans un groupe ou une classe.
Réinitialiser le mot de passe⚓
Cliquez sur
 pour réinitialiser le mot de passe et générer un nouveau code d'activation (en cas de perte du mot de passe par l'utilisateur).
pour réinitialiser le mot de passe et générer un nouveau code d'activation (en cas de perte du mot de passe par l'utilisateur).
Cliquer sur
OKpour confirmer l'action ou surAnnulerpour abandonner.
Envoyer le code d'activation⚓
Cliquez sur
 pour envoyer les codes d'activation par courriel, à condition que l'adresse eMail soit renseignée dans la fiche de l'utilisateur.
pour envoyer les codes d'activation par courriel, à condition que l'adresse eMail soit renseignée dans la fiche de l'utilisateur.
L'envoi est possible si l'adresse eMail de l'utilisateur est renseignée.
Vous pouvez saisir l'adresse eMail de l'utilisateur, si vous la connaissez. Dans ce cas, cochez
 Enregistrer l'email sans le compte de l'utilisateur pour mettre sa fiche à jour.
Enregistrer l'email sans le compte de l'utilisateur pour mettre sa fiche à jour.
Cliquer sur
Envoyerpour confirmer l'action ou surFermerpour abandonner.
Code d'activation
Le code d'activation[4] est visible tant que le le compte n'a pas été activé par l'utilisateur..
Le code d'activation[4] est remplacé par
 quand le compte a été activé .
quand le compte a été activé .
Attention
Vous ne verrez jamais les mots de passe[1] en clair. Seuls les codes d'activation[4] sont lisibles.
Une fois que l'utilisateur a remplacé, à la première connexion, le code d'activation par un mot de passe personnel, il sera remplacé par
 .
.
Actions
Dossier
Cliquez sur
Action(s)puisDossier élève.
Désactiver les élèves sans classe
Cliquez sur
Action(s)puisDésactiver les élèves sans classe.
Désactiver les responsables des élèves inactifs
Cliquez sur
Action(s)puisDésactiver les parents des élèves inactifs.
Désactiver les enseignants sans groupe
Cliquez sur
Action(s)puisDésactiver les enseignants sans groupe.
Imprimer
Cliquez sur
Action(s)puisImprimer.