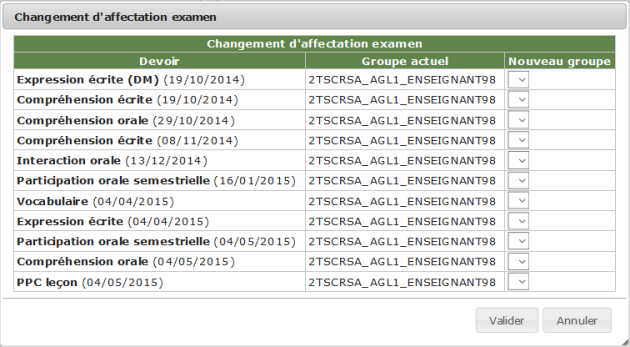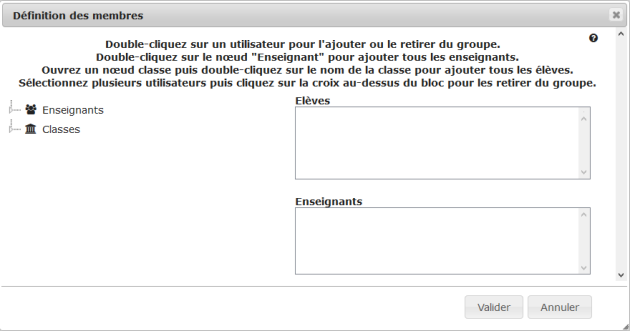Actions et filtres
Actions et filtres
Procédure Actions et filtres⚓
Actions et filtres⚓
AttentionATTENTION⚓
Les groupes et les informations s'y rapportant (élèves, enseignants,...) sont, normalement, créées et ajoutées à partir du logiciel d'emploi du temps (EDT ou 12Temps).
Les actions à faire, dans cette rubrique, sont à faire avec précaution.
Truc & astuce Procédure⚓
Procédure⚓
|
Accueil
Présentation rapide
Cochez la case dans l'entête de la première colonne
 pour sélectionner tous les groupes affichés une fois les filtres appliqués.
pour sélectionner tous les groupes affichés une fois les filtres appliqués.
ou
Cochez une (plusieurs) case(s) de la première colonne
 pour sélectionner un (des) groupe(s) affichés une fois les filtres appliqués.
pour sélectionner un (des) groupe(s) affichés une fois les filtres appliqués.Choisissez, ensuite, dans le filtre des actions que vous souhaitez exécuter.
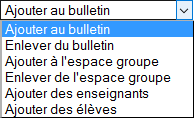
Cliquez sur
Validerpour enregistrer votre modification.
Cliquez sur une action que vous souhaitez exécuter sur un groupe.
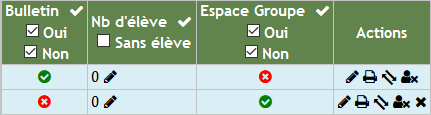
Gestion des groupes
Cliquez, dans la colonne Groupe, sur le sur le lien texte en bleu Nom du groupe à gérer pour modifier les dates de présence d'un (de plusieurs) élèves.
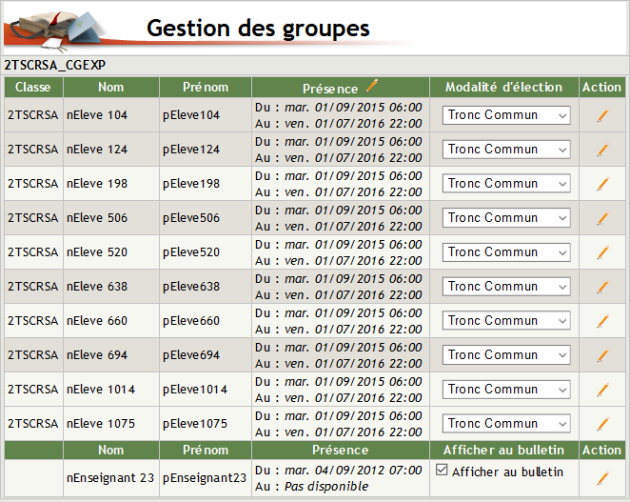
Cliquez sur
 pour apporter les modifications souhaitées.
pour apporter les modifications souhaitées.
Cliquer sur
Validerpour confirmer l'action ou surAnnulerpour abandonner.
Gestion des groupes
Cliquez, dans la colonne Groupe, sur le sur le lien texte en bleu Nom du groupe à gérer pour modifier les dates de présence d'un (de plusieurs) élèves.
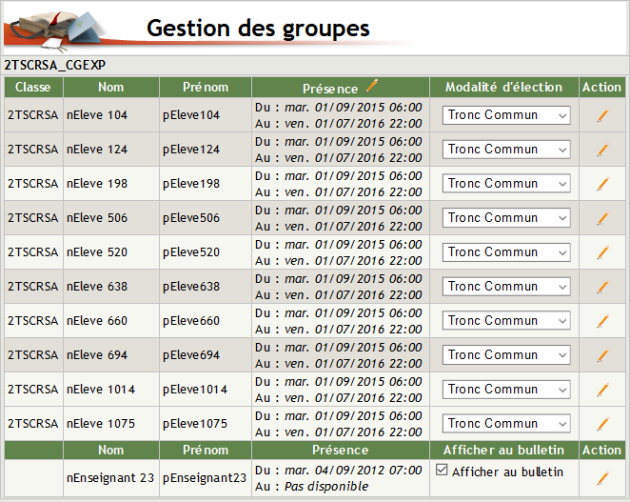
Cliquez sur
 pour apporter les modifications souhaitées.
pour apporter les modifications souhaitées.
Cliquer sur
Validerpour confirmer l'action ou surAnnulerpour abandonner.
Changement d'affectation examen
Cliquez sur
 pour ajouter le groupe-matière dans le bulletin, l'icône se transformera en
pour ajouter le groupe-matière dans le bulletin, l'icône se transformera en  .
.Cliquez sur
 pour enlever le groupe-matière du le bulletin, l'icône se transformera en
pour enlever le groupe-matière du le bulletin, l'icône se transformera en  .
.
Attention
Cliquer sur
Validerpour confirmer l'action ou surAnnulerpour abandonner.
Définition des membres
Cliquez sur
 pour définir les membres du groupe (ajouter ou enlever des élèves et des enseignants).
pour définir les membres du groupe (ajouter ou enlever des élèves et des enseignants).
Double-cliquez sur un utilisateur pour l'ajouter ou le retirer du groupe.
Double-cliquez sur le nœud "Enseignant" pour ajouter tous les enseignants.
Ouvrez un nœud classe puis double-cliquez sur le nom de la classe pour ajouter tous les élèves.
Sélectionnez plusieurs utilisateurs puis cliquez sur la croix au-dessus du bloc pour les retirer du groupe.
Cliquer sur
Validerpour confirmer l'action ou surAnnulerpour abandonner.
AttentionATTENTION⚓
Dans le filtre
Classesvous ne pouvez sélectionner qu'une classe à la fois.
Truc & astuce
Sélectionnez
[Filtre classes]puis cliquez sur la coche si vous souhaitez réinitialiser le filtre.
si vous souhaitez réinitialiser le filtre.
¤ Espace Groupe
Cliquez sur
 pour ajouter le groupe dans l'espace groupe, l'icône se transformera en
pour ajouter le groupe dans l'espace groupe, l'icône se transformera en  .
.Cliquez sur
 pour enlever le groupe de l'espace groupe, l'icône se transformera en
pour enlever le groupe de l'espace groupe, l'icône se transformera en  .
.
Actions
Dans la dernière colonne les actions disponibles sont :
 : Modifier
: Modifier : Imprimer la liste des élèves
: Imprimer la liste des élèves : Copier les élèves d'un groupe vers un autre
: Copier les élèves d'un groupe vers un autre : Sortir tous les élèves du groupe
: Sortir tous les élèves du groupe : Supprimer le groupe
: Supprimer le groupe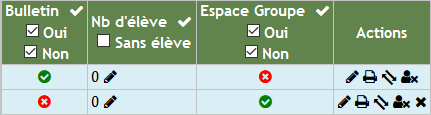
Modifier le groupe
Cliquez sur
 pour modifier le groupe :
pour modifier le groupe :
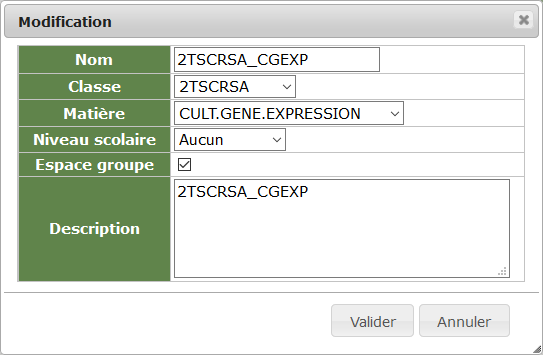
Vous pouvez :
modifier le Nom pour le groupe,
modifier la Classe associée au groupe,
modifier la Matière,
modifier le Niveau scolaire,
ajouter le groupe dans l'Espace groupe,
modifier, éventuellement, une Description.
Cliquer sur
Validerpour confirmer l'action ou surAnnulerpour abandonner.
Imprimer la liste des élèves
Cliquez sur
 pour imprimer la liste des élèves du groupe.
pour imprimer la liste des élèves du groupe.
Cliquer sur
OKpour confirmer l'action ou surAnnulerpour abandonner.
Copier les membres du groupe
Copier les membres du groupe⚓
Cliquez sur
 pour copier les membres du groupe :
pour copier les membres du groupe :vers un autre groupe, pour cela vous pouvez :
choisir un Nom au nouveau groupe
choisir la Classe à laquelle doit être rattaché le groupe
choisir la Matière
sélectionner l'enseignant (les enseignants avec
CTRL+Clic)ajouter le groupe-matière au bulletin
ajouter le groupe à l'Espace Groupe
ajouter, éventuellement, une Description
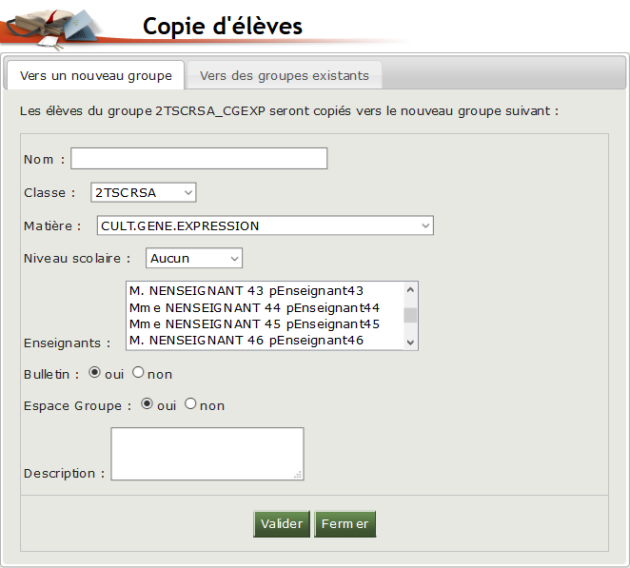
vers un (des) groupe(s) existant(s), pour cela vous pouvez :
cliquer, dans Listes des groupes de l'établissement, sur
+Classepour déplier la liste des groupes de la classe choisiecliquer sur le (les) groupe(s) souhaités, ces derniers vont passer à gauche dans la pavé Groupes sélectionnés
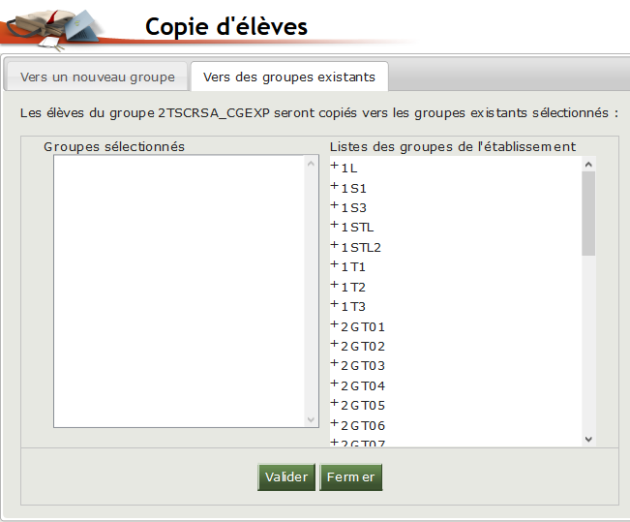
Cliquer sur
Validerpour confirmer l'action ou surFermerpour abandonner.
Vider le groupe
Cliquez sur
 pour sortir TOUS les élèves du groupe.
pour sortir TOUS les élèves du groupe.
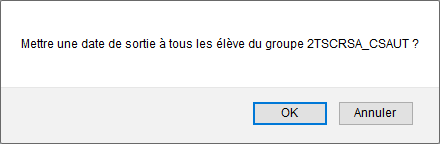
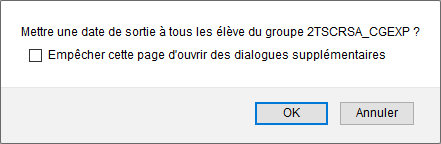
Cliquer sur
OKpour confirmer l'action ou surAnnulerpour abandonner.
Supprimer le groupe
Cliquez sur
 (si disponible) pour Supprimer le groupe.
(si disponible) pour Supprimer le groupe.
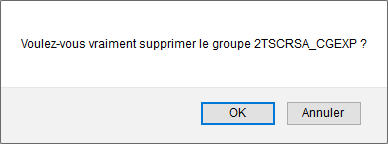
Cliquer sur
OKpour confirmer l'action ou surAnnulerpour abandonner.