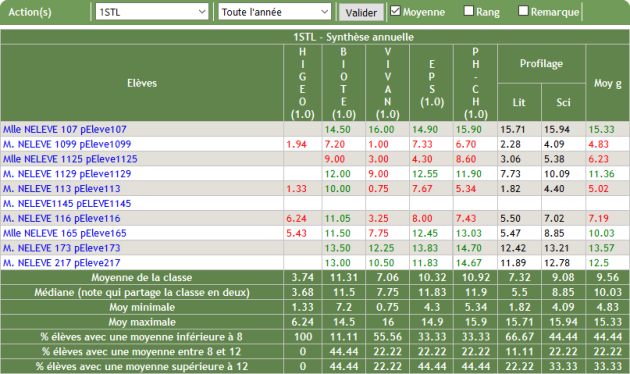Profilage
Profilage
Procédure Profils⚓
Profils⚓
Truc & astuce Procédure⚓
Procédure⚓
|
Accueil de la rubrique
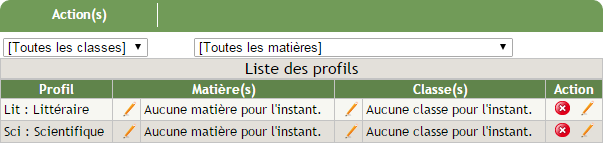
Colonnes du tableau
Le tableau de la rubrique Profil est composé de 4 colonnes :
Code et le nom du profil (ex : Art : Artistique).
Matières associées au profil et le coefficient de chaque matière (ex : ARTS PLASTIQUES (1).
Classes associées au profil.
Actions possibles : soit la modification
 , soit la suppression
, soit la suppression des profils.
des profils.
Ajouter un profil
Truc & astuce
Vous pouvez créer autant de profils que vous souhaitez.
ExempleExemples⚓
Vous pouvez créer des profils supplémentaires : Enseignement Professionnel - Enseignement Général - Enseignement Technologique.
Cliquez sur
Action(s)puisAjouterpour ajouter un profil.Ajoutez un Code pour le profil à créer (ex : Art),
Ajoutez un Nom complet (ex : Artistique),
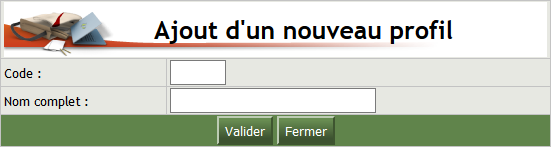
Cliquer sur
Validerpour confirmer l'action ou surFermerpour abandonner.
Filtres
Modifier une liste de matières
Cliquez sur
 dans la ligne du profil à modifier.
dans la ligne du profil à modifier.
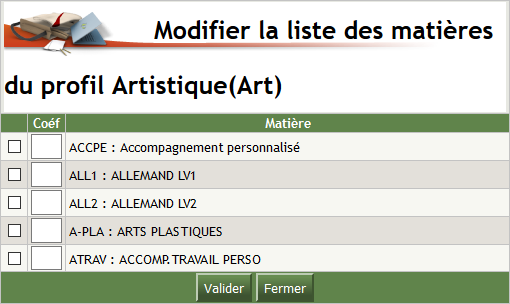
Cochez
 ou décochez
ou décochez  la (les) matière(s) à ajouter ou à enlever du profil,
la (les) matière(s) à ajouter ou à enlever du profil,Affectez, éventuellement, le Coefficient pour chaque matière),
Cliquer sur
Validerpour confirmer l'action ou surFermerpour abandonner.
Truc & astuce
Si vous n'affectez aucun coefficient, la matière aura un coefficient (1).
¤ Modifier une liste de classes
Cliquez sur
 dans la ligne du profil à modifier.
dans la ligne du profil à modifier.
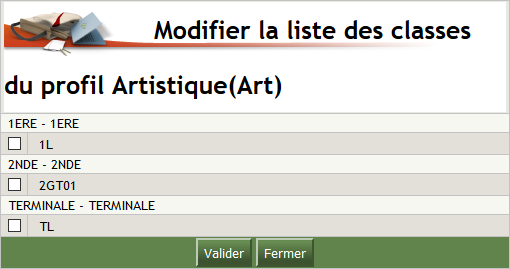
Cochez
 ou décochez
ou décochez  la (les) classe(s) à ajouter ou à enlever du profil,
la (les) classe(s) à ajouter ou à enlever du profil,
Cliquer sur
Validerpour confirmer l'action ou surFermerpour abandonner.
¤ Supprimer un profil
Cliquez sur
 dans la ligne du profil à supprimer.
dans la ligne du profil à supprimer.Vous obtenez le message de confirmation :
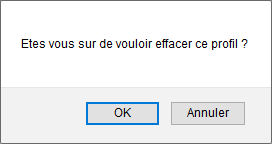
Cliquer sur
OKpour confirmer l'action ou surAnnulerpour abandonner.
AttentionATTENTION⚓
Vous ne pouvez supprimer que les niveaux scolaires qui n'ont aucune classe rattachée. Les niveaux scolaires utilisés ne seront pas supprimables.
¤ Modifier un profil
Cliquez sur
 dans la ligne du profil à modifier.
dans la ligne du profil à modifier.
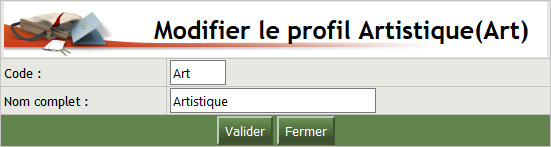
Modifiez le Code du profil,
Modifiez le Nom complet (libellé long du profil),
Cliquer sur
Validerpour confirmer l'action ou surFermerpour abandonner.
Remarque
Le profilage est accessible dans
Conseil de classepuisSynthèse.
Accès au profilage⚓