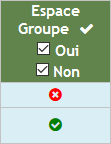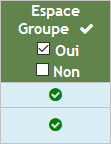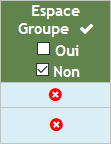Configuration
Configuration
Procédure Groupes⚓
Groupes⚓
AttentionATTENTION⚓
Les groupes et les informations s'y rapportant (élèves, enseignants,...) sont, normalement, créées et ajoutées à partir du logiciel d'emploi du temps (EDT ou 12Temps).
Les actions à faire, dans cette rubrique, sont à faire avec précaution.
Truc & astuce Procédure⚓
Procédure⚓
|
Accueil de la rubrique
Ajout d'un groupe standard
Cochez une (des) case(s)
 pour sélectionner un (plusieurs ou tous les) groupe(s) affiché(s).
pour sélectionner un (plusieurs ou tous les) groupe(s) affiché(s).
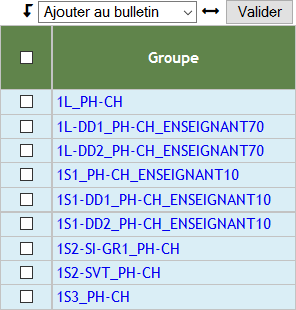
Sélectionnez, dans la liste déroulante, l'action souhaitée :
Ajouter au bulletin
Enlever du bulletin
Ajouter à l'espace groupe
Enlever de l'espace groupe
Ajouter des enseignants
Ajouter des élèves
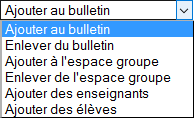
Cochez, éventuellement, Sans classe de rattachement pour filtrer sur les groupes sans classe.
Cliquez sur
Validerpour enregistrer votre modification.
AttentionATTENTION⚓
Les groupes libres ne sont concernés que par les actions :
Ajouter à l'espace groupe
Enlever de l'espace groupe
Filtre Groupes
Cliquez sur le filtre
Groupespour sélectionner :Tous les groupes
Groupes Libres
Groupes Standards
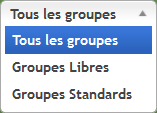
N'oubliez pas de cliquer sur la coche
 à droite, pour valider la recherche.
à droite, pour valider la recherche.La validation permet d'afficher les groupes associés au critère sélectionné.
Filtre Enseignants
Cliquez sur le filtre
[Ts les enseignants]pour sélectionner un enseignant.Saisissez les premières lettres du nom ou du prénom de l'enseignant pour y accéder plus rapidement.
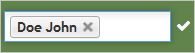
N'oubliez pas de cliquer sur la coche
 à droite, pour valider la recherche.
à droite, pour valider la recherche.Répétez l'opération pour sélectionner d'autres enseignants.
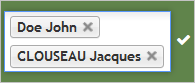
Vous pouvez, également, sélectionner dans la liste, les groupes
[Sans enseignant].La validation permet d'afficher les groupes associés aux critères sélectionnés.
Truc & astuce
Sélectionnez
[Ts les enseignants]puis cliquez sur la coche si vous souhaitez réinitialiser le filtre.
si vous souhaitez réinitialiser le filtre.
Filtre Matières
Cliquez sur le filtre
[Ttes les matières]pour sélectionner une matière.Saisissez les premières lettres de la matière pour y accéder plus rapidement.
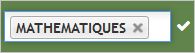
N'oubliez pas de cliquer sur la coche
 à droite, pour valider la recherche.
à droite, pour valider la recherche.Répétez l'opération pour sélectionner d'autres matières.
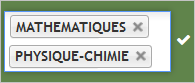
Vous pouvez, également, sélectionner dans la liste, les groupes
[Sans matière].La validation permet d'afficher les groupes associés aux critères sélectionnés.
Truc & astuce
Sélectionnez
[Ttes les matières]puis cliquez sur la coche si vous souhaitez réinitialiser le filtre.
si vous souhaitez réinitialiser le filtre.
Filtre Classes
Cliquez sur
[Filtre classes]pour sélectionner une classe.
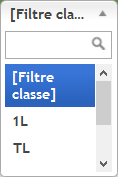
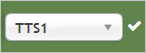
Cliquez sur la coche
 à droite, pour valider la recherche.
à droite, pour valider la recherche.La validation permet d'afficher les groupes associés au critère sélectionné.
AttentionATTENTION⚓
Dans le filtre
Classesvous ne pouvez sélectionner qu'une classe à la fois.
Truc & astuce
Sélectionnez
[Filtre classes]puis cliquez sur la coche si vous souhaitez réinitialiser le filtre.
si vous souhaitez réinitialiser le filtre.
Filtre Bulletin
Dans la colonne
Bulletinvous pouvez :- cocher
 Oui et
Oui et  Non pour afficher tous les groupes qui apparaissent ou non dans les bulletins,
Non pour afficher tous les groupes qui apparaissent ou non dans les bulletins,
- cocher
 Oui pour afficher tous les groupes qui apparaissent dans les bulletins,
Oui pour afficher tous les groupes qui apparaissent dans les bulletins, - cocher
 Non pour afficher tous les groupes qui n'apparaissent pas dans les bulletins.
Non pour afficher tous les groupes qui n'apparaissent pas dans les bulletins.
- cocher
Cliquez sur la coche
 à droite, pour valider la recherche.
à droite, pour valider la recherche.La validation permet d'afficher les groupes associés aux critères sélectionnés.
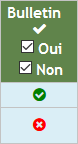
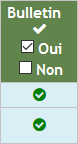
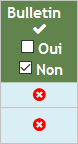
Filtre Nombre d'élèves
Dans la colonne
Nb d'élèves, si vous ne cochez pas Sans élève, tous les groupes avec ou sans élèves seront affichés après validation :
Sans élève, tous les groupes avec ou sans élèves seront affichés après validation :
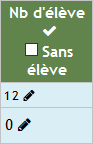
Dans la colonne
Nb d'élèves, si vous cochez Sans élève, seuls les groupes sans élèves seront affichés après validation :
Sans élève, seuls les groupes sans élèves seront affichés après validation :
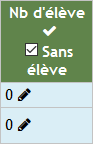
Cliquez sur la coche
 à droite, pour valider la recherche.
à droite, pour valider la recherche.La validation permet d'afficher les groupes associés au critères sélectionné.
Filtre Espace Groupe
Dans la colonne
Espace Groupevous pouvez :cocher
 Oui et
Oui et  Non pour afficher tous les groupes qui apparaissent ou non dans l'espace groupe,
Non pour afficher tous les groupes qui apparaissent ou non dans l'espace groupe,cocher
 Oui pour afficher tous les groupes qui apparaissent dans l'espace groupe,
Oui pour afficher tous les groupes qui apparaissent dans l'espace groupe,cocher
 Non pour afficher tous les groupes qui n'apparaissent pas dans l'espace groupe.
Non pour afficher tous les groupes qui n'apparaissent pas dans l'espace groupe.
Cliquez sur la coche
 à droite, pour valider la recherche.
à droite, pour valider la recherche.La validation permet d'afficher les groupes associés aux critères sélectionnés.