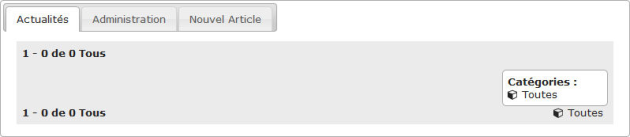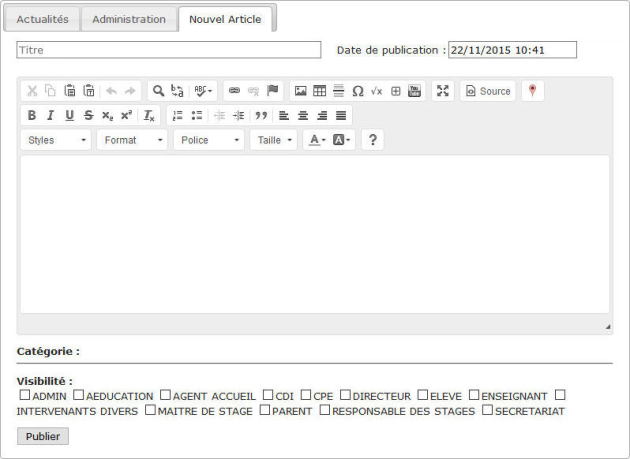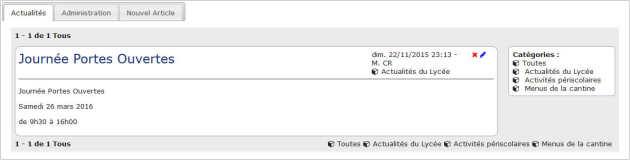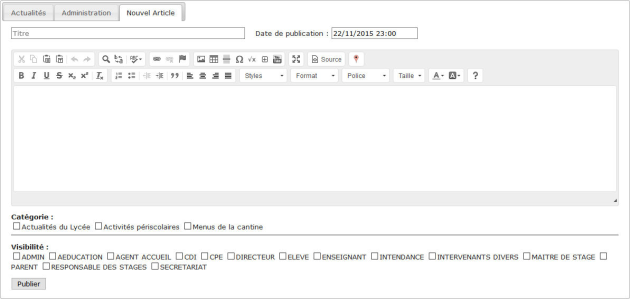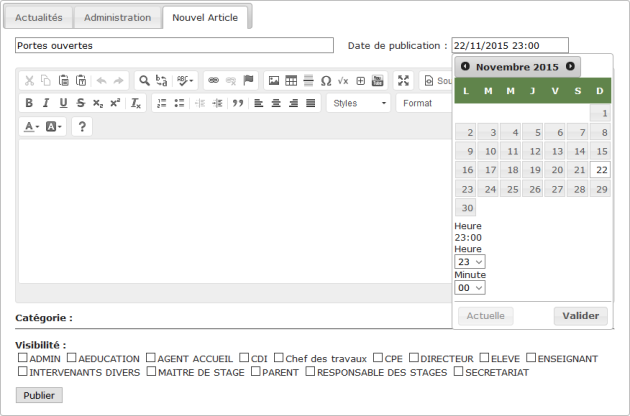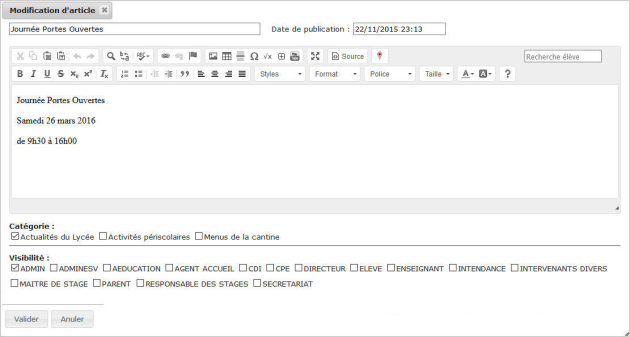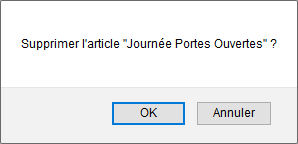Vue d'un éditeur
Vue d'un éditeur
Attention
|
Remarque
|
Procédure Vue d'un éditeur⚓
Vue d'un éditeur⚓
Truc & astuce Procédure⚓
Procédure⚓
|
¤ Accueil
¤ Accueil
¤ Créer un article
Cliquez sur
Nouvel article.Saisissez, obligatoirement, un titre.
Choisissez une date de publication (La date de publication par défaut est la date de création, vous pouvez choisir une autre date de publication.).
Saisissez le contenu de l'article.
Cochez, éventuellement, une (plusieurs) catégorie(s) de rattachement de l'article.
Cochez, obligatoirement, un (plusieurs) profil(s) ayant le droit de lire l'article.
AttentionMessage d'erreur⚓
Vous obtenez un message d'erreur si vous avez omis de saisir un titre ou de cocher un (plusieurs) profil(s) :
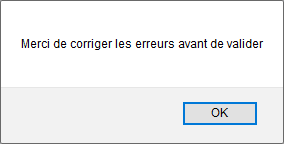
Cliquez sur
OK, puis corrigez les erreurs.

Choix de la date de publication⚓
Cliquez sur
Publierpour valider la création de l'article.
Cliquez, ensuite, sur
OK.
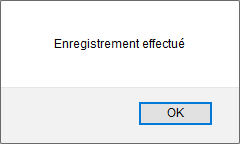
¤ Accueil