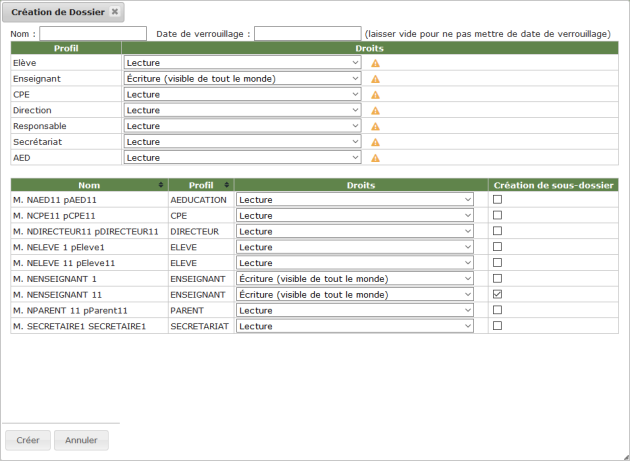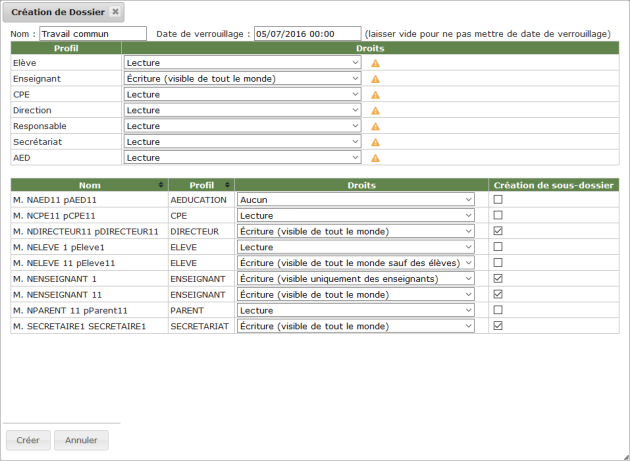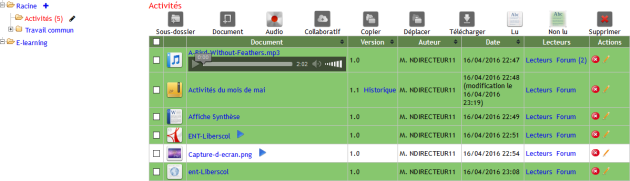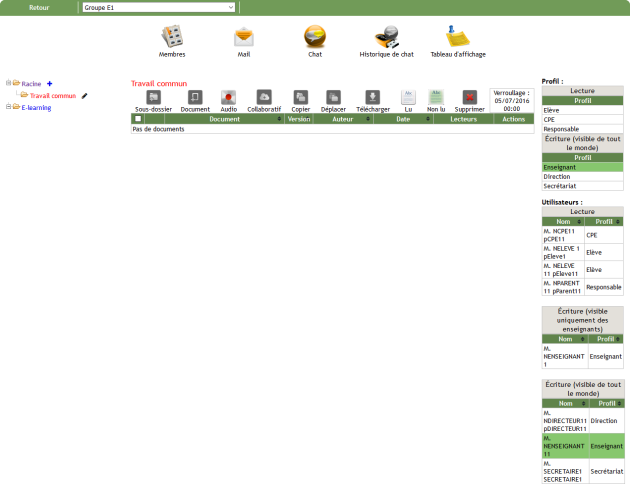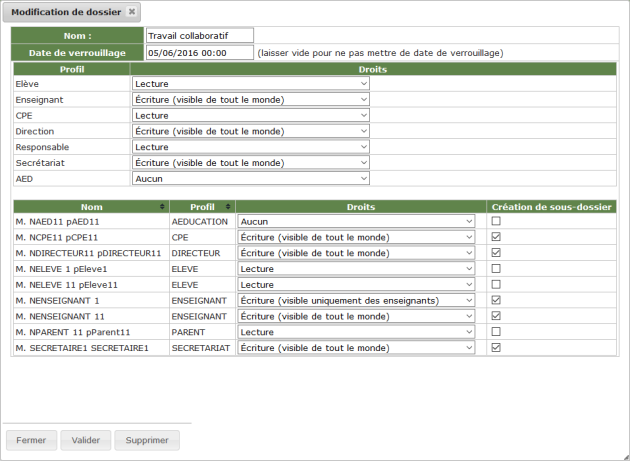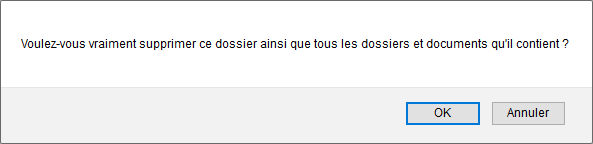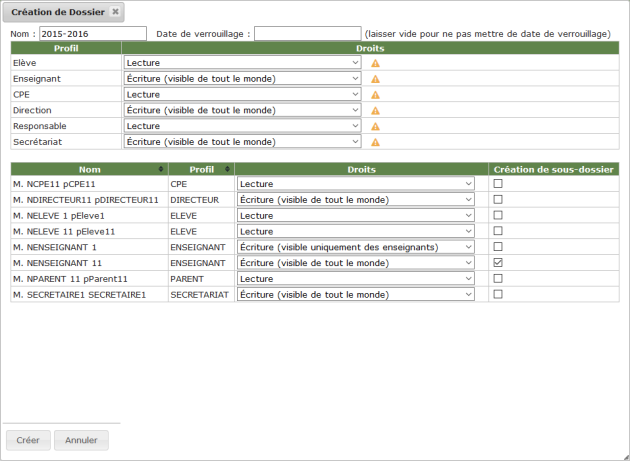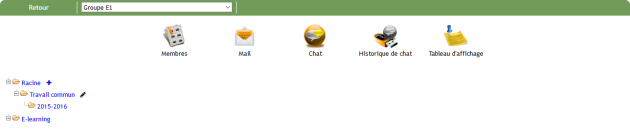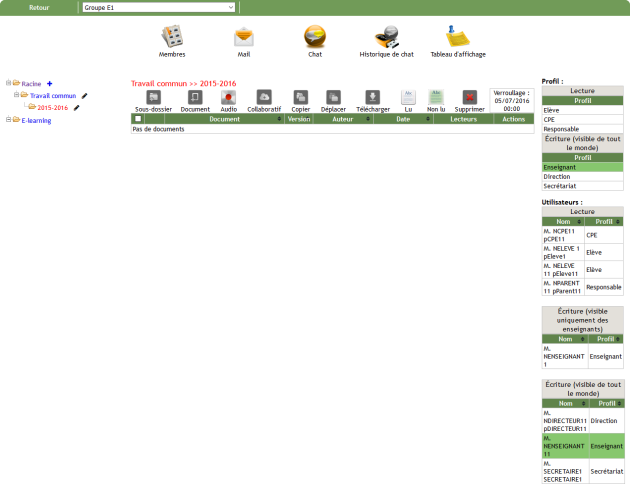Les dossiers
Les dossiers
Attention
|
Remarque
|
Procédure Les dossiers⚓
Les dossiers⚓
Truc & astuce Procédure⚓
Procédure⚓
|
¤ Accueil
¤ Nouveau dossier
Ajoutez, obligatoirement, un nom de dossier.
Ajoutez, éventuellement, une Date de verrouillage. Laissez le champ vide, si vous ne souhaitez pas mettre de date de verrouillage.
Le dossier restera accessible en lecture mais plus en écriture.
Cliquez sur
Créerpour valider l'ajout du dossier ou surAnnulerpour abandonner.
¤ Droits sur les dossiers
Il y a trois types de droits :⚓
Aucun.
Lecture.
Écriture.
Truc & astuce
Un membre du groupe a, par défaut, TOUS les droits (lecture, écriture, modification, suppression) sur les documents qu'il crée.
Le droit Aucun ne peut en aucun être affecté ni au créateur du dossier ni aux enseignants membres du groupe.
¤ Droits
Aucun : Le membre du groupe ne verra pas le dossier.
Lecture : Le membre du groupe verra le dossier et pourra consulter son contenu.
Écriture :
visible uniquement des enseignants : Seuls les enseignants verront le dossier et ils pourront consulter, supprimer ou ajouter des documents.
visible uniquement de tout le monde : Tous les membres du groupe verront le dossier et ils pourront consulter, supprimer ou ajouter des documents.
visible uniquement de tout le monde sauf des élèves : L'élève qui a déposé un document ainsi que tous les membres adultes du groupe verront le dossier et ils pourront consulter, supprimer ou ajouter des documents. Les autres élèves n'y auront pas accès.
Truc & astuce
Un membre du groupe a, par défaut, TOUS les droits sur les documents qu'il crée.
¤ Droits : Profil - Utilisateur
¤ Résultat : Vue utilisateur
¤ Résultat
¤ Modifier un dossier
¤ Modification du dossier
¤ Résultat de la modification
¤ Supprimer un dossier
¤ Suppression du dossier
¤ Confirmation de la suppression
¤ Ajout d'un sous-dossier
¤ Créer un sous-dossier
Ajoutez, obligatoirement, un nom de dossier.
Ajoutez, éventuellement, une Date de verrouillage. Laissez le champ vide, si vous ne souhaitez pas mettre de date de verrouillage.
Le dossier restera accessible en lecture mais plus en écriture.
Cliquez sur
Créerpour valider l'ajout du dossier ou surAnnulerpour abandonner.
AttentionATTENTION⚓
Les droits d'un utilisateur (écriture ou lecture) sur un dossier sont hérités pour le sous-dossier.
Le droit de création de sous-dossiers n'est pas hérité.
¤ Résultat
Accès au sous-dossier⚓