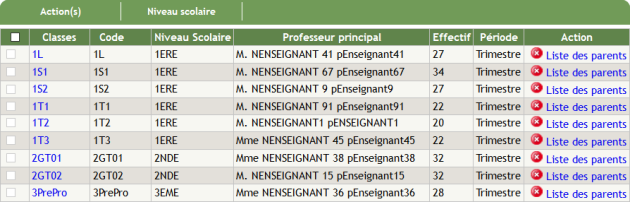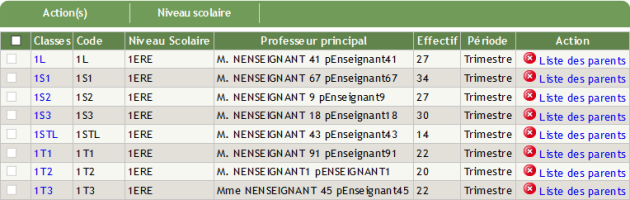Configuration
Configuration
Procédure Classes⚓
Classes⚓
AttentionATTENTION⚓
Les classes et les informations s'y rapportant (élèves, professeurs principaux, période) sont, normalement, créées et ajoutées à partir du logiciel d'emploi du temps (EDT ou 12Temps).
Les actions à faire, dans cette rubrique, sont à faire avec précaution.
Truc & astuce Procédure⚓
Procédure⚓
|
Accueil de la rubrique

Colonnes du tableau
Le tableau de la rubrique Classes est composé de 8 colonnes :
Sélection : Cocher
 toutes les classes ou
toutes les classes ou  une (plusieurs) classe(s) pour appliquer ensuite une action dans
une (plusieurs) classe(s) pour appliquer ensuite une action dans Action(s).Nom des classes (ex : 2GT01).
Code ou nom raccourci de la classe (ex : 201).
Niveau scolaire auquel est rattachée la classe.
Nom, prénom du professeur principal (ou des professeurs principaux).
Effectif (nombre d'élèves) de la classe.
Découpage annuel de la classe (Trimestre ou Semestre).
Actions possibles : soit la suppression
 de la classe ou la consultation de la
de la classe ou la consultation de la Liste des parents.
Ajouter une classe
Cliquez sur
Action(s)puisNouveaupour ajouter une classe.Ajoutez un Nom et un Code pour la classe à créer,
Sélectionnez le Niveau scolaire de la classe,
Si les groupes de la classe appartiennent au même niveau, cochez
Définir également le niveau scolaire des groupes appartenant à la classe,Sélectionnez, dans la liste déroulante, le Professeur principal de la classe en le sélectionnant (il est possible d'affecter jusqu'à 4 professeurs principaux par classe),
Cochez le Cycle de fonctionnement : Trimestre ou Semestre.
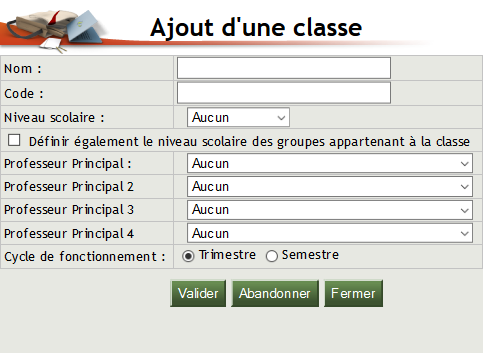
Cliquez sur
Validerpour confirmer l'action ou surAbandonnerouFermerpour annuler.
AttentionATTENTION⚓
N'oubliez pas d'ajouter les membres (les Élèves uniquement) à la nouvelle classe.
Gérer une classe
Cliquez, dans la colonne Classes, sur le lien texte en bleu
Nom de la classe à gérerpour ajouter, modifier ou supprimer :- des professeurs principaux,
- la période (trimestre ou semestre),
- la composition de la classe (élèves).
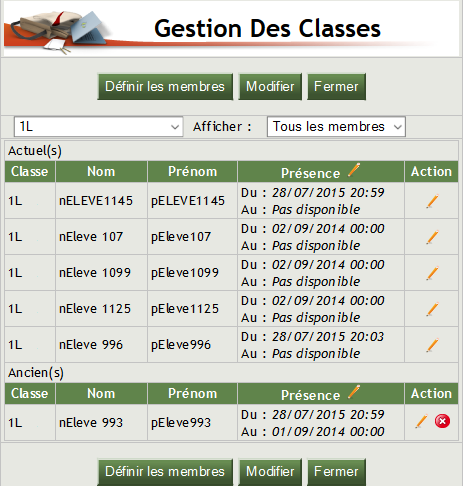
Cliquez sur Définir les membres pour ajouter ou supprimer des élèves.
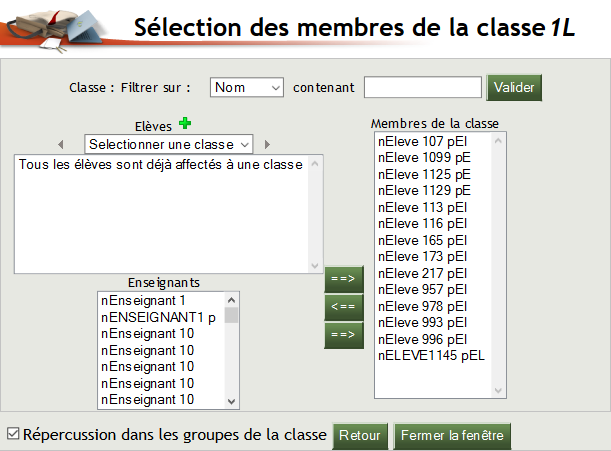
Cliquez sur
Modifierpour gérer la classe.
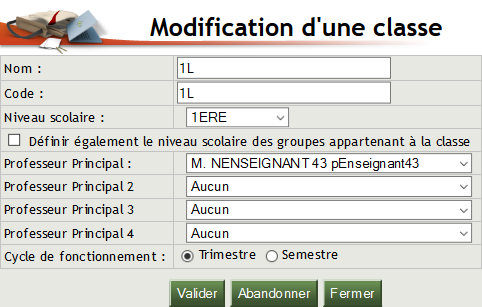
ceci vous permettra de :
modifier le Nom et le code de la classe,
modifier le Niveau scolaire de la classe,
définir le niveau scolaire pour l'ensemble des groupes de la classe, pour cela cochez
Définir également le niveau scolaire des groupes appartenant à la classe,définir ou modifier le Professeur principal de la classe en le sélectionnant dans la liste déroulante, (il est possible d'affecter jusqu'à 4 professeurs principaux par classe),
modifier le Cycle de fonctionnement : Trimestre ou Semestre.
Cliquez sur
Validerpour confirmer l'action ou surAbandonnerouFermerpour annuler.
Truc & astuce
Dans la modification de classe, contrairement à la création d'une classe, vous avez directement accès à la composition de la classe en cliquant sur
Définir les membres(cf. Définition des membres d'un groupe).
AttentionATTENTION⚓
Si vous avez un groupe sur 2 niveaux (ex : un mélange de 2nde et 1ère pour une classe, et que vous n'avez pas conçu un niveau scolaire commun aux deux niveaux, tous les cours seront affectés aux niveaux que vous avez choisi (cf. Niveau Scolaire).
Supprimer une classe
1ère méthode :
Sélectionnez la(les) classe(s) à supprimer en cochant la (les) case(s)
.Cliquez, ensuite, sur
Action(s)puisSupprimer la sélection.
2ème méthode :
Cliquez sur
 de la classe à supprimer.
de la classe à supprimer.
AttentionATTENTION⚓
Les actions de suppression sont à faire avec précaution.
Vous ne pouvez pas supprimer une classe contenant encore des membres. Videz d'abord la classe de ses membres puis supprimez-la ensuite.
Si vous cochez la case
 (en haut à gauche du tableau) , vous sélectionnez l'ensemble des classes ayant 0 élève, en cliquant sur
(en haut à gauche du tableau) , vous sélectionnez l'ensemble des classes ayant 0 élève, en cliquant sur Action(s)puisSupprimer la sélectionvous supprimez l'ensemble des classes sélectionnées.Si vous supprimez une classe, vous obtenez un message d'alerte
Vous êtes sûr de vouloir supprimer cette classe ?, vous avez la possibilité de confirmer en cliquant surOKou d'infirmer en cliquant surAnnuler.
Filtrer par niveau
Liste des parents
Cliquez, dans la colonne Action, sur le sur le lien texte en bleu
Liste des parentspour consulter la liste des parents de la classe sélectionnée.Vous obtenez un tableau à deux colonnes :
- une colonne Parent, avec les noms et prénoms des responsables légaux classés par ordre alphabétique croissant.
- une colonne Élève(s), avec les nom et prénom de l'élève correspondant au parent présent dans la colonne Parent.

RemarqueRemarque⚓
Un élève apparaît deux fois dans la colonne Élève(s) quand ses deux responsables légaux sont présents dans Liberscol.