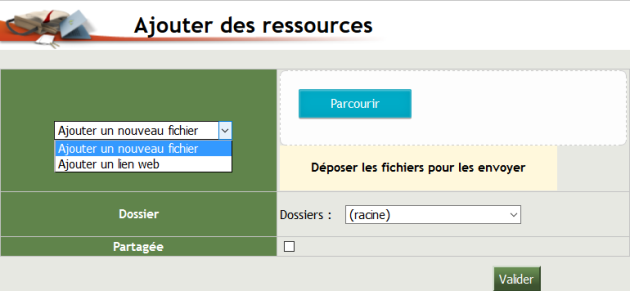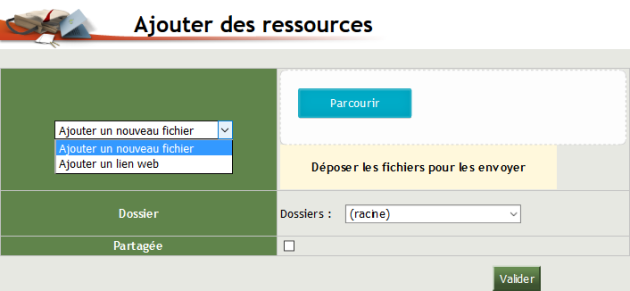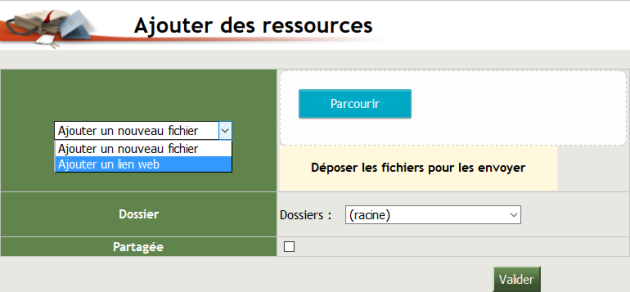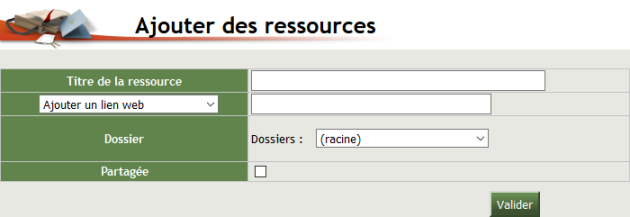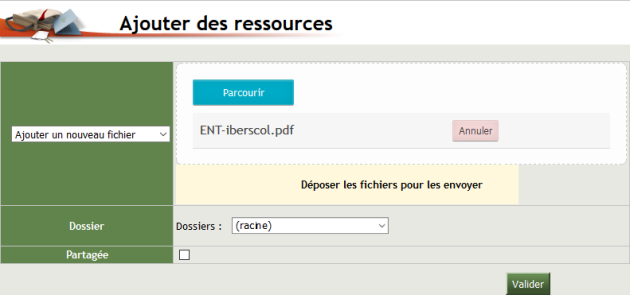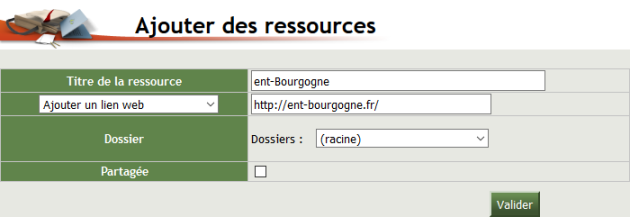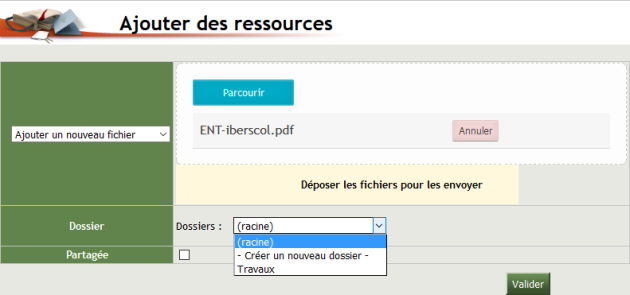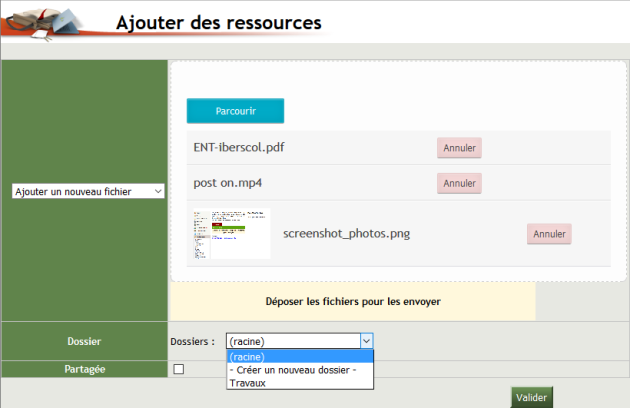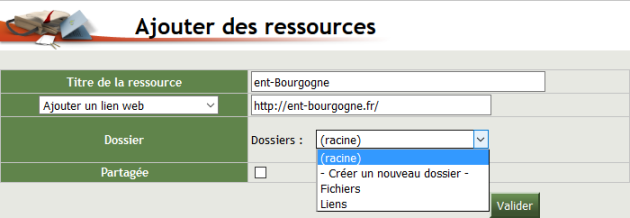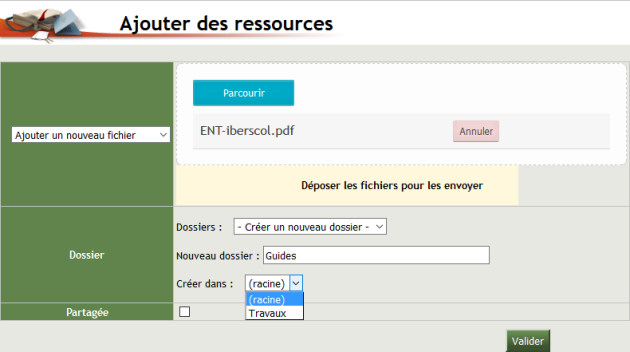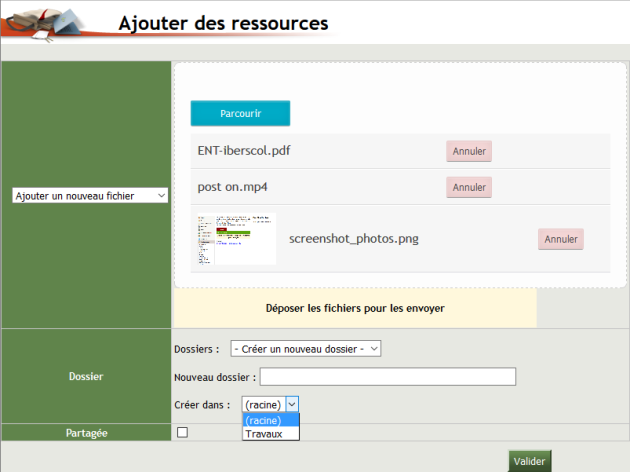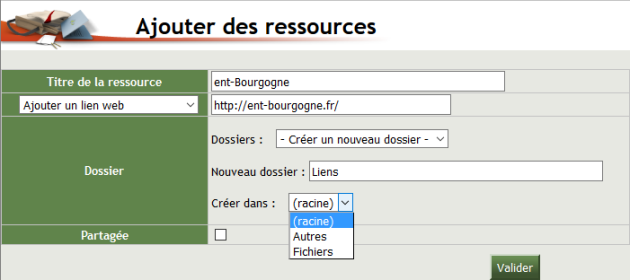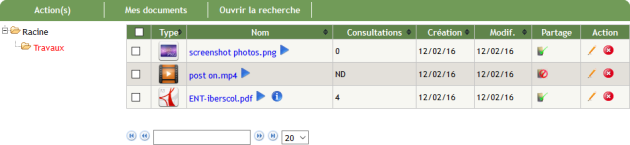Ajouter des ressources
Ajouter des ressources
Attention
|
Remarque
|
Procédure Ajouter des ressources⚓
Ajouter des ressources⚓
Truc & astuce Procédure⚓
Procédure⚓
|
¤ Nouvelle ressource
¤ Ajout d'une ressource : 1
¤ Ajout d'une ressource : 2
ConseilUn nouveau Fichier⚓
ConseilPlusieurs Fichiers⚓
Pour ajouter plusieurs fichiers, il y a 3 méthodes :
Cliquez sur
Parcouriret sélectionnez le fichier à ajouter puis recommencez plusieurs fois cette opération.Cliquez sur
Parcouriret sélectionnez plusieurs fichiers[1] à ajouter.Ouvrez l'explorateur de fichiers, sélectionnez les fichiers[1] puis déposez la sélection, par un glisser-déposer[2] avec la souris, dans le cadre où il est indiqué "Déposer les fichiers à envoyer".
ConseilUn nouveau lien Web⚓
¤ Ajouter une ressource
¤ Choix du dossier de destination
¤ Création d'un nouveau dossier de destination
¤ Nouveau dossier de destination
¤ Résultat