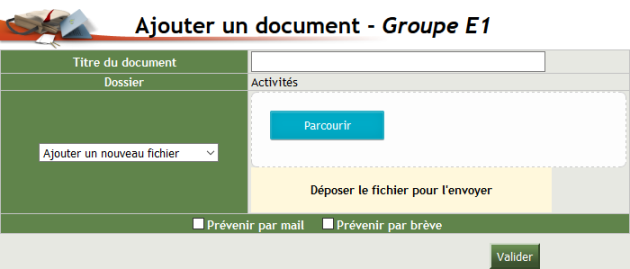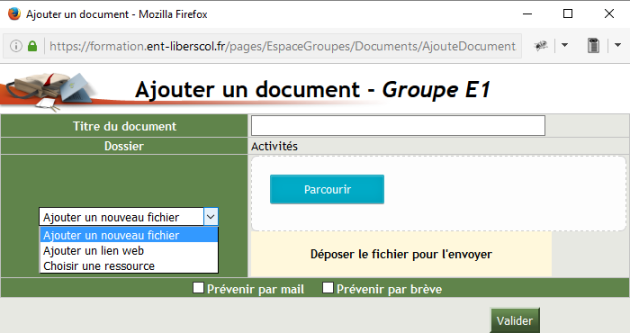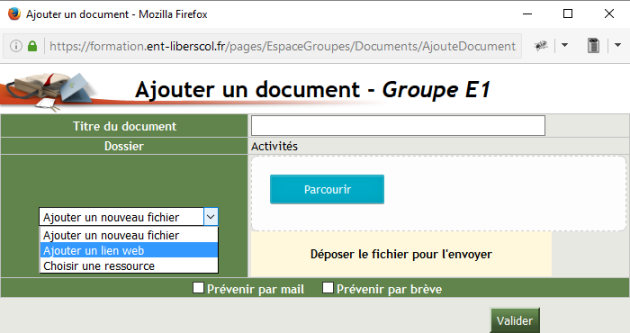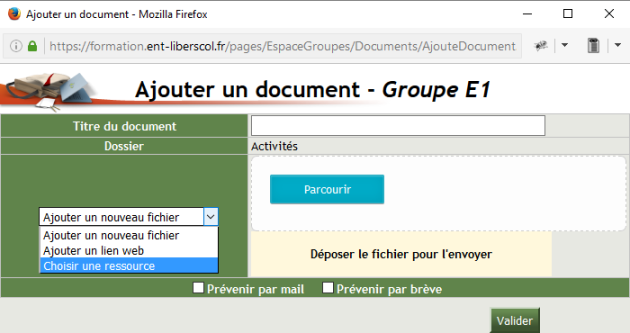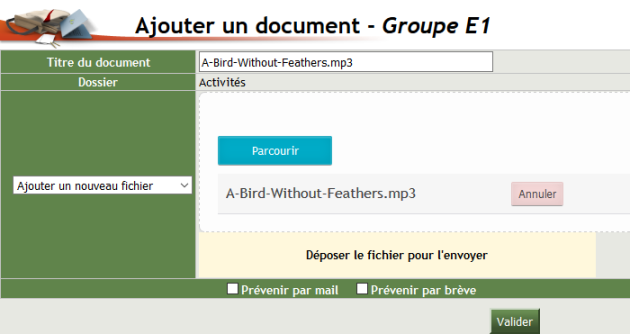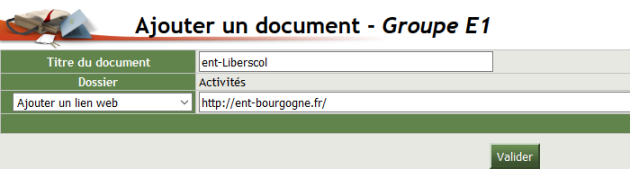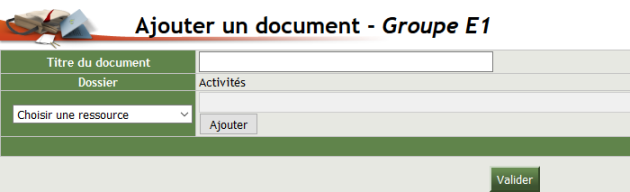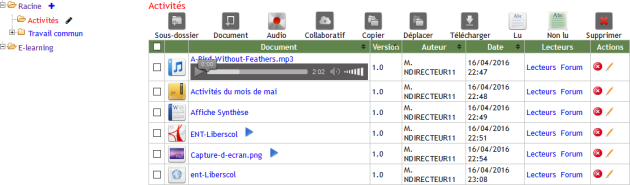Ajouter une ressource
Ajouter une ressource
Attention
|
Remarque
|
Procédure Ajouter une ressource⚓
Ajouter une ressource⚓
Truc & astuce Procédure⚓
Procédure⚓
|
¤ Ajout d'une ressource
Truc & astuce
Cliquez sur le dossier de destination de la ressource.
Conseil
Cliquez sur
 pour ajouter :
pour ajouter :Un nouveau fichier (fichier qui se trouve localement sur votre ordinateur).
Un lien web.
Une ressource (fichier déjà déposé sur Liberscol et que vous pouvez sélectionner par vous ou partagé par un autre utilisateur).
¤ Ajout d'une ressource
¤ Ajout d'une ressource : 1
Saisissez, éventuellement, un nom dans le champ Titre du document.
Remarque
Vous pourrez modifier le titre du document ultérieurement.
Conseil
Sélectionnez, dans le menu déroulant, une option :
Ajouter un nouveau fichier⚓
Truc & astuce
L'option Ajouter un nouveau fichier est sélectionnée par défaut.
Ajouter un lien web⚓
Choisir une ressource⚓
¤ Ajout d'une ressource : 2
ConseilNouveau fichier⚓
Saisissez, éventuellement, un nom dans le champ Titre du document.
Saisissez, éventuellement, un nom dans le champ Titre du document.
Cliquez sur
Parcouriret sélectionnez le fichier à ajouter à partir du disque dur de votre ordinateur.Ouvrez l'explorateur de fichiers, sélectionnez le fichier[1] puis déposez la sélection, par un glisser-déposer[2] avec la souris, dans le cadre où il est indiqué "Déposer le fichier pour l'envoyer".
Truc & astuce
Si vous laissez le champ Titre du document vide, le titre du document sera le nom du fichier (extension comprise).
ConseilLien web⚓
Saisissez, obligatoirement, un nom dans le champ Titre du document.
Saisissez ou ajouter par un Copier-Coller l'adresse du site Web.
AttentionATTENTION⚓
Vous devez, obligatoirement, saisir un nom dans le champ Titre du document.
Si vous laissez le champ Titre du document vide, vous obtenez ce message.
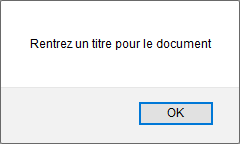
ConseilRessource⚓
Saisissez, éventuellement, un nom dans le champ Titre du document.
Truc & astuce
Si vous laissez le champ Titre du document vide, le titre du document sera le nom de la ressource hébergée sur l'ENT.
Cliquez sur
Ajouter.
Remarque
Cliquez sur
 pour sélectionner une ressource, au choix, dans :
pour sélectionner une ressource, au choix, dans :
Mes documents⚓
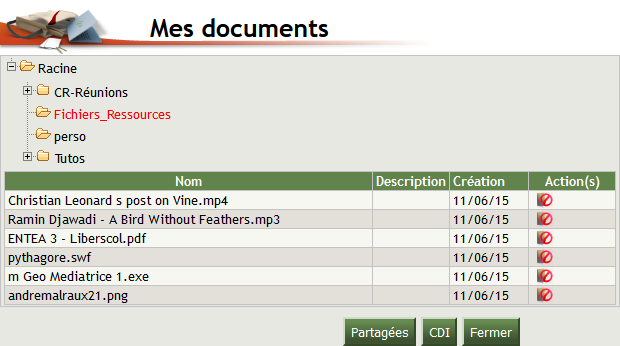
Partagées⚓
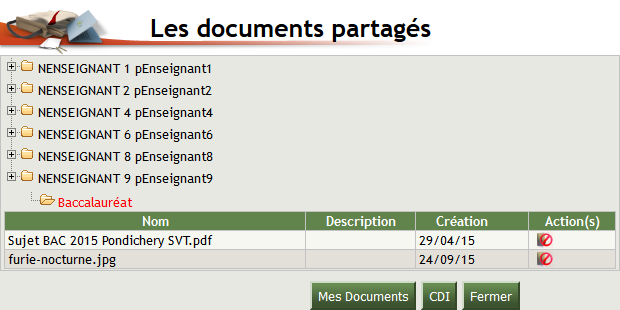
CDI⚓
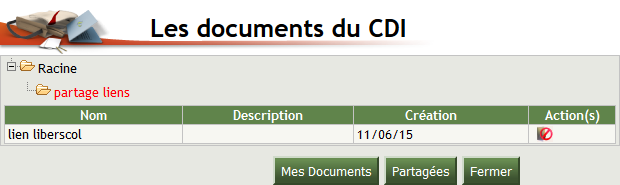
Remarque
Cliquez sur
 pour sélectionner une ressource.
pour sélectionner une ressource.
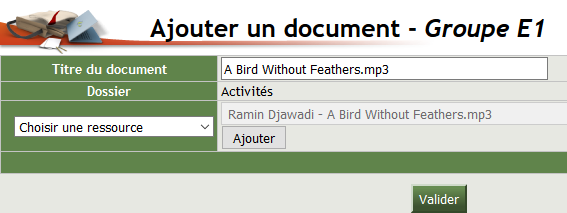
Cliquez sur
Validerpour envoyer le fichier.
¤ Résultat
Cliquez sur
 pour lire, directement dans Liberscol, des fichiers :
pour lire, directement dans Liberscol, des fichiers :image (jpg, jpeg, png)
audio
vidéo
PDF
AttentionATTENTION⚓
Quand il n'y a pas l'icône
 devant un fichier, le format ne peut pas être lu en ligne.
devant un fichier, le format ne peut pas être lu en ligne.Le fichier peut uniquement être téléchargé.