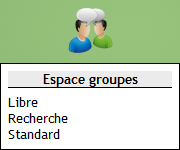Espace groupes
Espace groupes
Attention
|
Remarque
|
Accès aux rubriques du module :
| Passez la souris sur cette icône |
 Espace groupes
Espace groupes
Attention
|
Remarque
|
Procédure Espace groupes⚓
Espace groupes⚓
Truc & astuce Procédure⚓
Procédure⚓
|
¤ Accès à un espace groupe
Pour entrer dans l'espace groupe, cliquez au choix sur :
le bouton
Entrer,le nom du groupe (lien texte en bleu),
l'icône
 .
.
Truc & astuce
Pour ne plus être membre d'un groupe libre, cliquez sur le lien texte en bleu Se désinscrire.
Cette possibilité s'affiche, si la désinscription du groupe a été autorisée par le créateur du groupe.
¤ Accueil d'un nouvel espace groupe
¤ Fonctionnalités dans un espace groupe
Icône
Action

Permet d'accéder à la liste des membres du groupe.

Permet d'envoyer un mail aux membres du groupe.

Permet de discuter avec les membres du groupe.

Permet de consulter les discussions entre les membres du groupe.

Permet de mettre ou de consulter des messages sur le tableau d'affichage du groupe.
¤ Fonctionnalités activées ou non
Quand les icônes apparaissent clairement, les fonctionnalités sont activées et peuvent être utilisées.

Quand les icônes sont légèrement transparentes, les fonctionnalités sont désactivées et ne peuvent être utilisées.

Truc & astuce
Les fonctionnalités peuvent être désactivées pour plusieurs raisons :
Paramétrage de l'ENT : Une fonctionnalité interdite dans le paramétrage général, sera automatiquement désactivée dans les groupes.
Paramétrage du Groupe : Une fonctionnalité autorisée dans le paramétrage général et désactivée dans le groupe, ne sera pas disponible.
Cas des eMails : Si l'expéditeur OU le destinataire n'a pas saisi son adresse eMail ou n'accepte pas d'être alerté, la fonctionnalité eMail ne sera pas disponible.
¤ Liste des membres
 Visualisation de l'ensemble des membres du groupe⚓
Visualisation de l'ensemble des membres du groupe⚓
Cliquez sur
Fermerpour quitter.
Truc & astuce
Vous pouvez
Imprimer la listedes membres du groupe.
¤ Envoi d'eMails
 Création d'un eMail dans l'espace groupe⚓
Création d'un eMail dans l'espace groupe⚓Cliquez sur
Envoyerpour valider l'envoi de l'eMail ou surFermerpour quitter sans envoyer l'eMail.
AttentionATTENTION⚓
Vous pouvez envoyer un eMail à un autre membre, si les trois conditions suivantes sont remplies :
Vous avez renseigné votre adresse eMail dans votre compte.
Vous avez autorisé d'être alerté par eMail.
Le destinataire a renseigné son adresse eMail dans son compte.
Le destinataire a autorisé d'être alerté par eMail.
¤ Discussion (Chat)
¤ Historique de discussion
Attention
Pour éviter les débordements, tous les messages publics et privés envoyés sont historisés et consultables par l'enseignant et la direction.
 Consultation de l'historique du Chat⚓
Consultation de l'historique du Chat⚓¤ Tableau d'affichage
 Ajout d'un nouveau message dans le tableau d'affichage⚓
Ajout d'un nouveau message dans le tableau d'affichage⚓Cliquez sur
Retourpour quitter sans envoyer le message.
 Consultation du tableau d'affichage⚓
Consultation du tableau d'affichage⚓Cliquez sur
Fermerpour quitter.
Remarque
Cliquez sur
 pour modifier un de vos messages.
pour modifier un de vos messages.Cliquez sur
 pour supprimer un message.
pour supprimer un message.Survolez l'icône
 pour consulter les lecteurs d'un message.
pour consulter les lecteurs d'un message.

¤ Alerte d'un nouveau document
Truc & astuce
Cliquez sur un message pour y accéder.
Cliquez sur un document pour accéder à la page de gestion des documents.
 Les dossiers
Les dossiers
Attention
|
Remarque
|
Procédure Les dossiers⚓
Les dossiers⚓
Truc & astuce Procédure⚓
Procédure⚓
|
¤ Accueil
¤ Nouveau dossier
Ajoutez, obligatoirement, un nom de dossier.
Ajoutez, éventuellement, une Date de verrouillage. Laissez le champ vide, si vous ne souhaitez pas mettre de date de verrouillage.
Le dossier restera accessible en lecture mais plus en écriture.
Cliquez sur
Créerpour valider l'ajout du dossier ou surAnnulerpour abandonner.
¤ Droits sur les dossiers
Il y a trois types de droits :⚓
Aucun.
Lecture.
Écriture.
Truc & astuce
Un membre du groupe a, par défaut, TOUS les droits (lecture, écriture, modification, suppression) sur les documents qu'il crée.
Le droit Aucun ne peut en aucun être affecté ni au créateur du dossier ni aux enseignants membres du groupe.
¤ Droits
Aucun : Le membre du groupe ne verra pas le dossier.
Lecture : Le membre du groupe verra le dossier et pourra consulter son contenu.
Écriture :
visible uniquement des enseignants : Seuls les enseignants verront le dossier et ils pourront consulter, supprimer ou ajouter des documents.
visible uniquement de tout le monde : Tous les membres du groupe verront le dossier et ils pourront consulter, supprimer ou ajouter des documents.
visible uniquement de tout le monde sauf des élèves : L'élève qui a déposé un document ainsi que tous les membres adultes du groupe verront le dossier et ils pourront consulter, supprimer ou ajouter des documents. Les autres élèves n'y auront pas accès.
Truc & astuce
Un membre du groupe a, par défaut, TOUS les droits sur les documents qu'il crée.
¤ Droits : Profil - Utilisateur
¤ Résultat : Vue utilisateur
¤ Résultat
¤ Modifier un dossier
¤ Modification du dossier
¤ Résultat de la modification
¤ Supprimer un dossier
¤ Suppression du dossier
¤ Confirmation de la suppression
¤ Ajout d'un sous-dossier
¤ Créer un sous-dossier
Ajoutez, obligatoirement, un nom de dossier.
Ajoutez, éventuellement, une Date de verrouillage. Laissez le champ vide, si vous ne souhaitez pas mettre de date de verrouillage.
Le dossier restera accessible en lecture mais plus en écriture.
Cliquez sur
Créerpour valider l'ajout du dossier ou surAnnulerpour abandonner.
AttentionATTENTION⚓
Les droits d'un utilisateur (écriture ou lecture) sur un dossier sont hérités pour le sous-dossier.
Le droit de création de sous-dossiers n'est pas hérité.
¤ Résultat
Accès au sous-dossier⚓
 Les ressources
Les ressources
Attention
|
Remarque
|
 Accueil Dossiers
Accueil Dossiers
Attention
|
Remarque
|
Procédure Accueil Dossiers⚓
Accueil Dossiers⚓
Truc & astuce Procédure⚓
Procédure⚓
|
¤ Accès au dossier
¤ Actions dans un dossier
Icône
Action

Créer un nouveau sous-dossier.

Ajouter une nouvelle ressource.

Créer un enregistrement audio.


Copier les fichiers sélectionnés.

Déplacer les fichiers sélectionnés.

Télécharger les fichiers sélectionnés.

Marquer les fichiers sélectionnés comme lus.

Marquer les fichiers sélectionnés comme non lus.

Supprimer les fichiers sélectionnés.
AttentionATTENTION⚓
Le membre du groupe n'a accès qu'aux icônes des fonctionnalités autorisées par le créateur du dossier.
¤ Ressources
 Ajouter une ressource
Ajouter une ressource
Attention
|
Remarque
|
Procédure Ajouter une ressource⚓
Ajouter une ressource⚓
Truc & astuce Procédure⚓
Procédure⚓
|
¤ Ajout d'une ressource
Truc & astuce
Cliquez sur le dossier de destination de la ressource.
Conseil
Cliquez sur
 pour ajouter :
pour ajouter :Un nouveau fichier (fichier qui se trouve localement sur votre ordinateur).
Un lien web.
Une ressource (fichier déjà déposé sur Liberscol et que vous pouvez sélectionner par vous ou partagé par un autre utilisateur).
¤ Ajout d'une ressource
¤ Ajout d'une ressource : 1
Saisissez, éventuellement, un nom dans le champ Titre du document.
Remarque
Vous pourrez modifier le titre du document ultérieurement.
Conseil
Sélectionnez, dans le menu déroulant, une option :
Ajouter un nouveau fichier⚓
Truc & astuce
L'option Ajouter un nouveau fichier est sélectionnée par défaut.
Ajouter un lien web⚓
Choisir une ressource⚓
¤ Ajout d'une ressource : 2
ConseilNouveau fichier⚓
Saisissez, éventuellement, un nom dans le champ Titre du document.
Saisissez, éventuellement, un nom dans le champ Titre du document.
Cliquez sur
Parcouriret sélectionnez le fichier à ajouter à partir du disque dur de votre ordinateur.Ouvrez l'explorateur de fichiers, sélectionnez le fichier[2] puis déposez la sélection, par un glisser-déposer[3] avec la souris, dans le cadre où il est indiqué "Déposer le fichier pour l'envoyer".
Truc & astuce
Si vous laissez le champ Titre du document vide, le titre du document sera le nom du fichier (extension comprise).
ConseilLien web⚓
Saisissez, obligatoirement, un nom dans le champ Titre du document.
Saisissez ou ajouter par un Copier-Coller l'adresse du site Web.
AttentionATTENTION⚓
Vous devez, obligatoirement, saisir un nom dans le champ Titre du document.
Si vous laissez le champ Titre du document vide, vous obtenez ce message.

ConseilRessource⚓
Saisissez, éventuellement, un nom dans le champ Titre du document.
Truc & astuce
Si vous laissez le champ Titre du document vide, le titre du document sera le nom de la ressource hébergée sur l'ENT.
Cliquez sur
Ajouter.
Remarque
Cliquez sur
 pour sélectionner une ressource, au choix, dans :
pour sélectionner une ressource, au choix, dans :
Mes documents⚓

Partagées⚓

CDI⚓

Remarque
Cliquez sur
 pour sélectionner une ressource.
pour sélectionner une ressource.

Cliquez sur
Validerpour envoyer le fichier.
¤ Résultat
Cliquez sur
 pour lire, directement dans Liberscol, des fichiers :
pour lire, directement dans Liberscol, des fichiers :image (jpg, jpeg, png)
audio
vidéo
PDF
AttentionATTENTION⚓
Quand il n'y a pas l'icône
 devant un fichier, le format ne peut pas être lu en ligne.
devant un fichier, le format ne peut pas être lu en ligne.Le fichier peut uniquement être téléchargé.
 Modifier une ressource
Modifier une ressource
Attention
|
Remarque
|
Procédure Modifier une ressource⚓
Modifier une ressource⚓
Truc & astuce Procédure⚓
Procédure⚓
|
¤ Modification d'une ressource
¤ Modifier un fichier : Avec conservation du fichier
Fichier "Activités du mois de mars" à renommer "Activités du mois de mai"

Renommez le fichier dans le champ Titre de la ressource.
Laissez cochée l'option
 Oui pour Conserver le fichier.
Oui pour Conserver le fichier.

Cliquer sur
Validerpour confirmer l'action ou surFermerpour abandonner.
¤ Modifier un fichier : Sans conservation du fichier
Fichier "Activités du mois de mai" à remplacer.

Ajouter le nouveau fichier ou la nouvelle ressource.
Cochez l'option
 Non pour Conserver le fichier.
Non pour Conserver le fichier.

Truc & astuce
Sélectionnez la version, au choix :
1.0 -> 2.0 : Les fichiers suivants seront numérotés 2.0, 3.0,....
1.0 -> 1.1 : Les fichiers suivants seront numérotés 1.1, 1.2,....
Cliquer sur
Validerpour confirmer l'action ou surFermerpour abandonner.
¤ Résultat
 Enregistrer Audio
Enregistrer Audio
Attention
|
Remarque
|
Procédure Enregistrer Audio⚓
Enregistrer Audio⚓
Truc & astuce Procédure⚓
Procédure⚓
|
¤ Enregistrement audio
¤ Fenêtre du navigateur pour autoriser le partage du microphone

Conseil
Sélectionnez le Microphone à partager dans le menu déroulant (dans le cas où il y en a deux).

Conseil
Sélectionnez le type de partage dans le menu déroulant Partager le périphérique sélectionné :
Partager le périphérique sélectionné : Le microphone sera partagé une fois. Le partage sera demandé pour ce microphone à la prochaine utilisation.
Toujours partagé : Le microphone sera partagé une fois pour toute. Le partage ne sera plus demandé pour ce microphone.
Ne pas partager : Le partage est abandonnée pour le microphone sélectionné.
Ne jamais partager : Le microphone ne sera pas partagé et le partage ne sera plus demandé pour ce microphone.
Plus tard : Le partage du microphone sélectionné sera fait ultérieurement.

¤ Fenêtre d'enregistrement du fichier audio
ConseilAvant le partage du microphone⚓

¤ Fenêtre d'enregistrement du fichier audio
ConseilAprès le partage du microphone⚓

Saisissez un nom pour le fichier audio.

Cliquez sur
 pour démarrer l'enregistrement.
pour démarrer l'enregistrement.
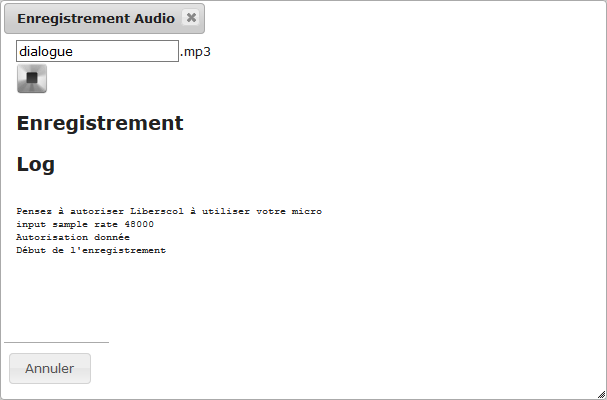
Cliquez sur
 pour terminer l'enregistrement.
pour terminer l'enregistrement.

Cliquez sur
Valider l'enregistrementpour envoyer le fichier audio ou surAnnuler l'enregistrementouAnnulerpour abandonner..
¤ Résultat
 Créer Document collaboratif
Créer Document collaboratif
Attention
|
Remarque
|
Procédure Créer Document collaboratif⚓
Créer Document collaboratif⚓
Truc & astuce Procédure⚓
Procédure⚓
|
¤ Document collaboratif
¤ Créer un document collaboratif
¤ Créer un document collaboratif
¤ Créer un document collaboratif
¤ Résultats
Truc & astuce
 = Icône d'un document collaboratif.
= Icône d'un document collaboratif.Truc & astuceModifier un document collaboratif⚓
Cliquez sur
 pour accéder de nouveau au document.
pour accéder de nouveau au document.
 Actions sur les ressources
Actions sur les ressources
Attention
|
Remarque
|
Procédure Actions sur les ressources⚓
Actions sur les ressources⚓
Truc & astuce Procédure⚓
Procédure⚓
|
¤ Copier des fichiers
¤ Copier des fichiers
¤ Copie des fichiers impossible
¤ Déplacer des fichiers
¤ Déplacer des fichiers
¤ Déplacement des fichiers impossible
¤ Télécharger des fichiers
¤ Lecture ou non des fichiers
¤ Lecture ou non des fichiers
¤ Supprimer des fichiers
Conseil
Sélectionnez
 tous les fichiers ou
tous les fichiers ou  un (plusieurs) fichier(s).
un (plusieurs) fichier(s).
Cliquez sur
 pour supprimer les fichiers sélectionnés.
pour supprimer les fichiers sélectionnés.

ConseilAutre méthode⚓
Cliquez sur
 dans la ligne du fichier à supprimer.
dans la ligne du fichier à supprimer.

¤ Consultation des lecteurs
¤ Forum
¤ Créer un premier commentaire dans un Forum
Conseil
Saisissez un titre et un commentaire.

Résultat⚓
Truc & astuce
Les commentaires sont accessibles aux membres du groupe pouvant accéder (lecture ou écriture) au document.
¤ Ajouter un commentaire dans un Forum
 Groupes : E-learning
Groupes : E-learning

Attention
|
Remarque
|
 Groupes : SCORM
Groupes : SCORM
Attention
|
Remarque
|
Procédure Groupes : SCORM⚓
Groupes : SCORM⚓
Truc & astuce Procédure⚓
Procédure⚓
|
¤ Accueil
¤ Activité SCORM
¤ Résultats